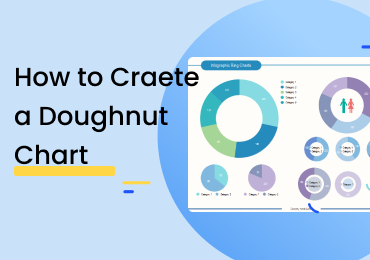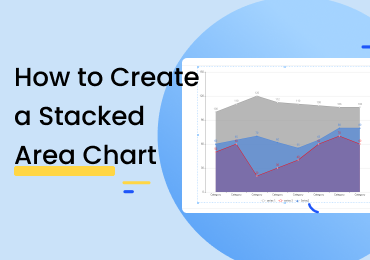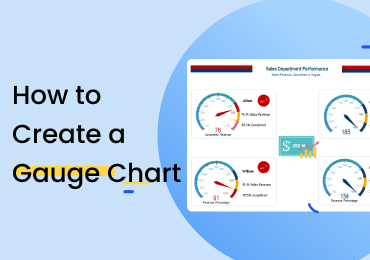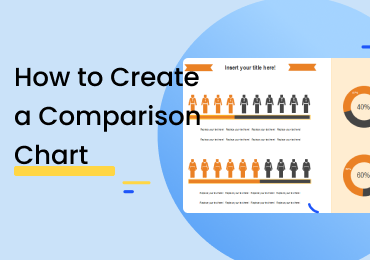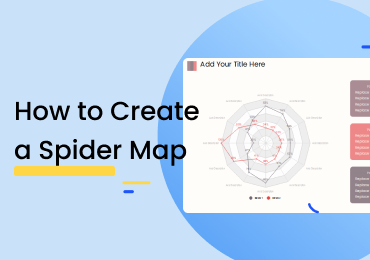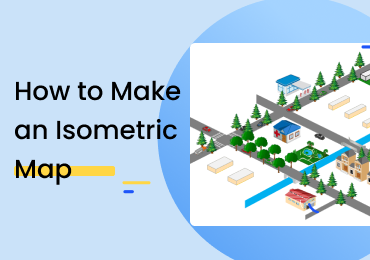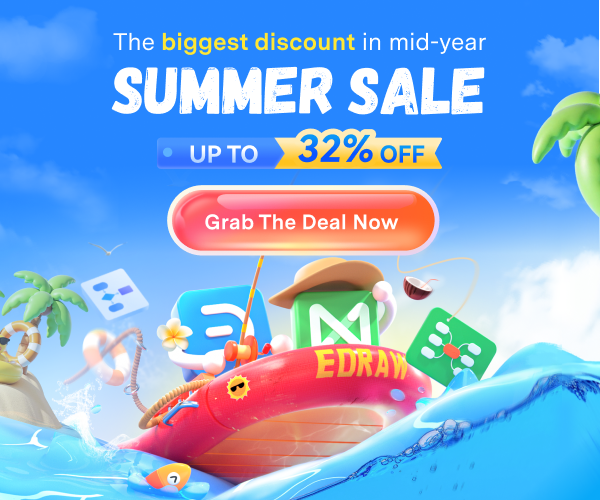How to Make a Business Card
1. Introduction
A business card is a card that shows various bits of information about a company or an individual, such as the name, number, address, website, and email address. Exchanging these cards is a good way of sharing personal details and contact info. In this blog post, we are going to be looking at how to make a business card using EdrawMax Online. We will cover some basics first and then look at a step-by-step guide on using the software.
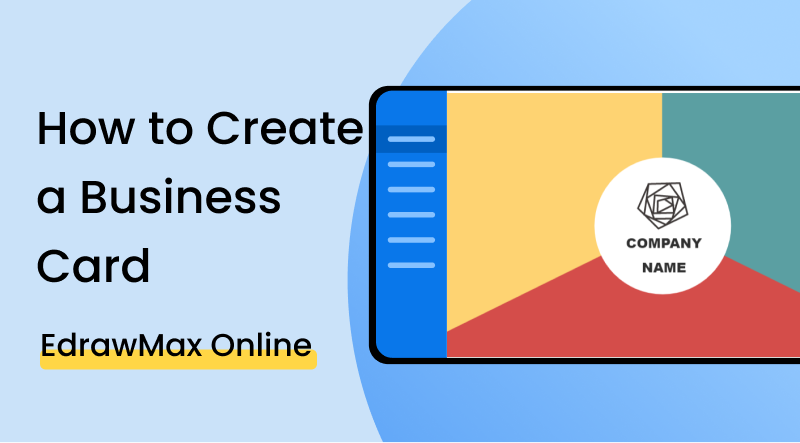
2. How to Create a Business Card?
Imagine you're sitting at your desk, having a meeting with a new client. When leaving, the client asks you for your contact details so that they can later get in touch with you. If you have a stack of business cards at the ready, you can simply hand one over and be done with it. If you don't, you are going to have to take out a notepad, pop the ballpoint and scribble down the stuff while the client waits with a tapping foot. This scenario should adequately portray the need for having business cards. Let's take a look at some steps of how to design a business card.
1. Choose your design
First off, you have to select the layout of your card. You can go for a one-sided design or a two-sided one. In the former type, you get all the stuff on just one side of the card while the other is blank. In the latter type, however, the company name is typically shown on one side while the info is displayed on the other.
2. Select the type of info you want to show
After the design is selected, you have to determine the details you want to list on it. You could go a bit broad and cover your website, number, blog, fax, Skype, email, address, and whatnot. Or you could keep it simple and just put your number and name on it. The choice is yours. It basically depends on how you want to dole the cards out and what level of exclusiveness you are going to attach to them.
3. Get your pre-made design or build it from scratch
Nowadays, there are different companies and brands that specialize in providing business cards. They offer you a template, and you can tell them how the details should be laid out. They also give you a choice to upload your own design. This is where you can use software like EdrawMax Online and employ your creative skills to come up with unique and tailored layouts. Following is a stepwise tutorial on how to make a business card using EdrawMax.
If the video doesn't play, please visit it at YouTube.
3. How to Create a Business Card with EdrawMax Online
You can start as a free user by default and access the basic features. To sign up, click on EdrawMax Online, and select the 'Create Account' option.
Once you’re done, head back to the homepage. Click on ‘New from the left menu. In the list of categories, go down to the ‘Design’ menu. Click on ‘Card’ and then select ‘Business Card’. Come down and click on the ‘Blank Drawing’ option to open the empty canvas. (New > Design > Card > Business Card > Blank Drawing).
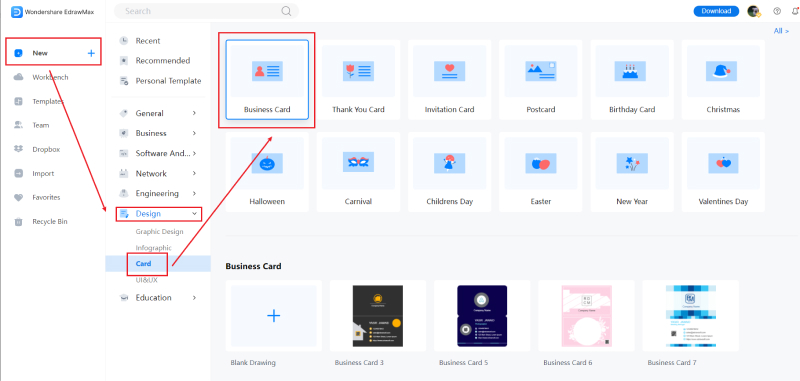
If you want, you can choose a pre-made template instead of building the design from scratch. Note that this feature is only available to paid users, so ignore this step if you are using the free version. Click on 'Templates' from the left menu. Once the gallery loads, go to the list of categories and click on 'Card'. Select 'Business Cards', and you will get the available choices on your screen. Click on the one you need to work on and then select the 'Use Immediately' button to get it in your canvas.
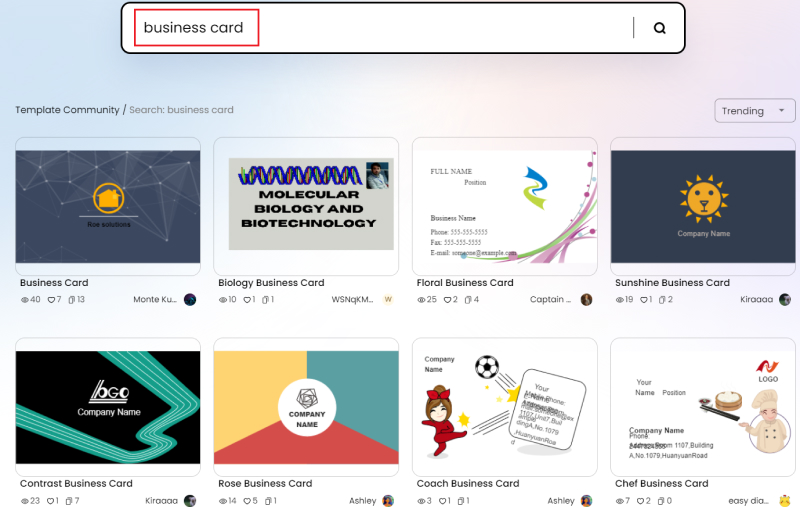
Coming to the drawing system itself, EdrawMax Online has a very easy and simple interface. To add, move or remove icons, you can click on them and drag 'em around while holding down the mouse button (or trackpad button, if you are on a laptop). For adding symbols, you will need to first go to the library on the left. Choose your desired one, and then drag it over to the canvas. There are no complex clicking and selecting rigmaroles to worry about with this application.
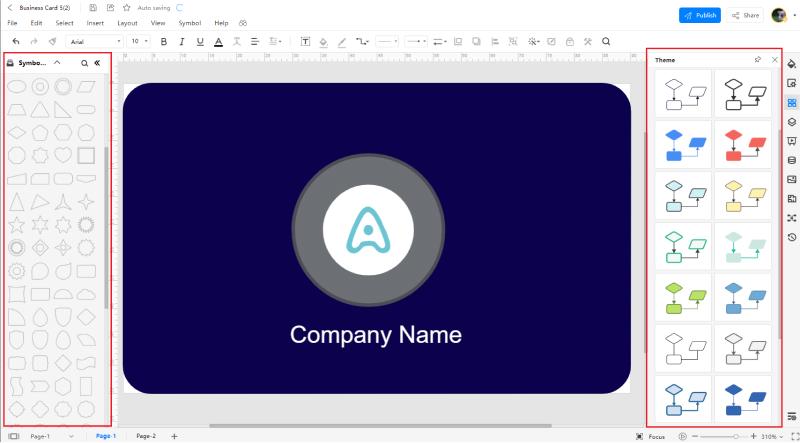
The 'Theme' menu can be accessed to modify the appearance of your card. In other schematics, you can individually change the text, color palette, and connectors styles. But when making cards, you will only be able to mess around with the first two (since connectors aren't used here). Go to the right menu bar and click on the third option from the top. That's where you get the themes.
To save your work as an offline file, open the 'File' menu from the top left corner. Hover over 'Export', and you will get a window with different formats listed on it. You can choose from types such as SVG, PDF, and .docx, etc. However, this perk is only for premium users. To do a cloud save, open the 'File' menu again and click on 'Save'. You can also use the 'CTRL + S' shortcut.
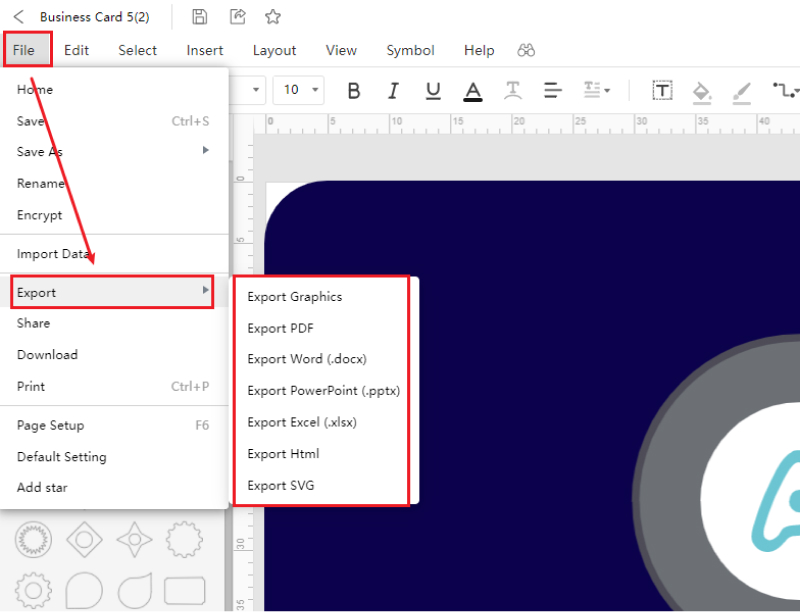
If you want to present your work to an audience as it is, you can run a slideshow. The slideshow will play all the pages in your file one by one and will show a black screen once they are all done. The benefit of using this slideshow feature is that the surrounding menus, tabs, bars, and ribbon disappear, and the board can be seen with clarity. Another tool that you can use to present your work is the 'Slide' feature, accessible from the right menu bar. This tool lets you make slides from selective areas on the canvas. When you click on the 'New Slide' button, a purple dotted box will appear. You can adjust the size and position of this box. Whatever part of the canvas you cover with it will be included in the slide.
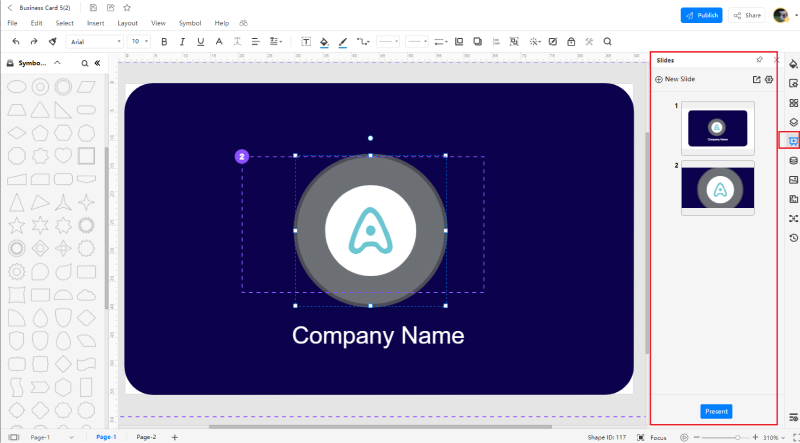
4. Expert Tips for Making Business Cards
Tip 1: Stick to being minimalistic
When making a business card, try and keep everything minimalistic and simple. Add the company name in bold lettering at the center and the other details neatly aligned together. Don't go overboard with the clip art, and don't try to stuff a lot of info at one side.
Tip 2: Use the icons library where possible
If you are using EdrawMax Online for making your business card, remember that you have a vast array of icons at your disposal. You can use the ‘Add Shapes’ option from the library to import thousands of shapes and symbols from other categories. If you are making a card for a writing agency, add a little textbook or pen icon at the corner. If it’s an IT organization, use some modem or PC icons instead. Act on this tip while keeping the previous one in mind.
Tip 3: Leave empty spaces
One way to bring minimalism to your card is to leave a lot of blank spaces in it. If you have a two-sided design, then just put the company name on one side and nothing else. Let the surrounding portions remain white. This will make the text more readable and give your card a professional look.
5. Key Takeaways
If you want to design a business card, try out EdrawMax Online. Instead of going for a generic, pre-made layout offered by the printing company, come up with some unique and one-of-a-kind. If you are new to the software, the above guide will help you get familiar with the tools and features, and teach you how to make a business card quickly. Find more business examples.
EdrawMax Online makes designing cards simple and easy thanks to the versatile tools and various customization options. You can change the themes of your design and add different symbols from the icon library. If you want to use an existing drawing as a boilerplate, head over to the ‘Templates Community and pick one from the given options. A point to note is that this feature is only for paid users.