How to Create the Azure Diagram in Visio
The azure diagram is a blueprint that helps design and implement app solutions on Microsoft Azure. In the meanwhile, Azure is a cloud computing platform used for or analytics, storage, virtual computing, networking, and more. They are used to present features of Microsoft Azure and the systems that use this cloud storage technology. To create azure diagrams, you need to get the nine stencils and hundreds of shapes. These shapes and stencils can be downloaded through different drawing software like Visio. If you want to learn how to create azure diagrams in Visio, then continue reading this article.
How to Create an Azure Diagram in Visio
Visio is a diagramming software by Microsoft Windows, which has templates and symbols for making organizational charts, flowcharts, network diagrams, floorplans, mind maps, engineering diagrams, etc. There, as Microsoft Azure Cloud symbols and icons are downloadable from the official website of Visio, you can also use Visio to make azure diagrams.
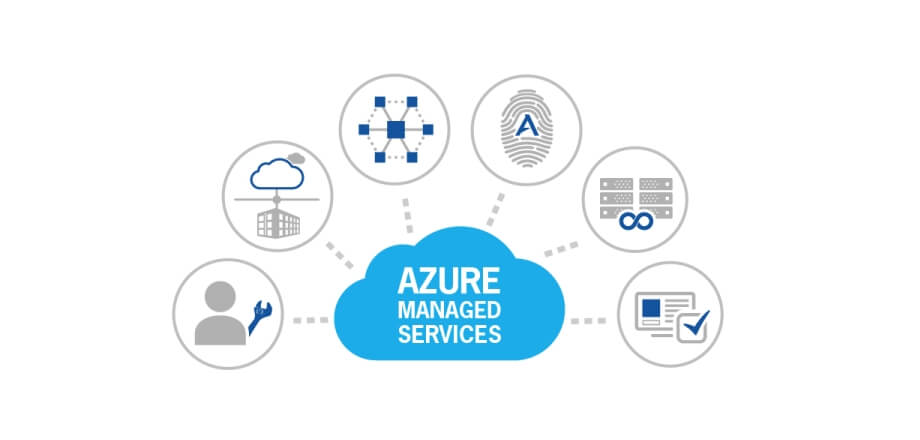
Image source: http://www.cloudtechforce.com
Step 1 – Open MS Visio
To create an azure diagram in Visio, launch MS Visio on your desktop.
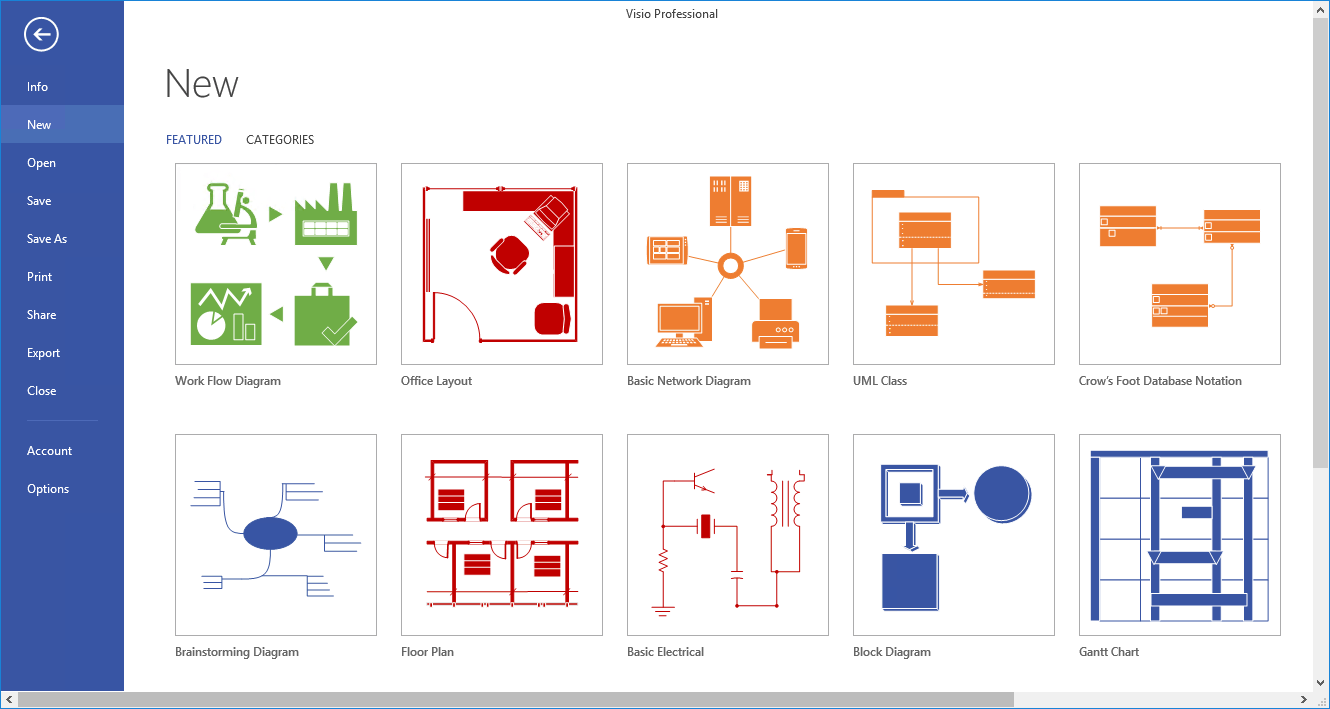
Image source: https://www.youtube.com/watch?v=UZsI9PD6fso
Step 2 – Get Stencils
To create azure diagrams in Visio, you need first to have azure Visio stencils or templates where you can get them directly from the Microsoft Office website.
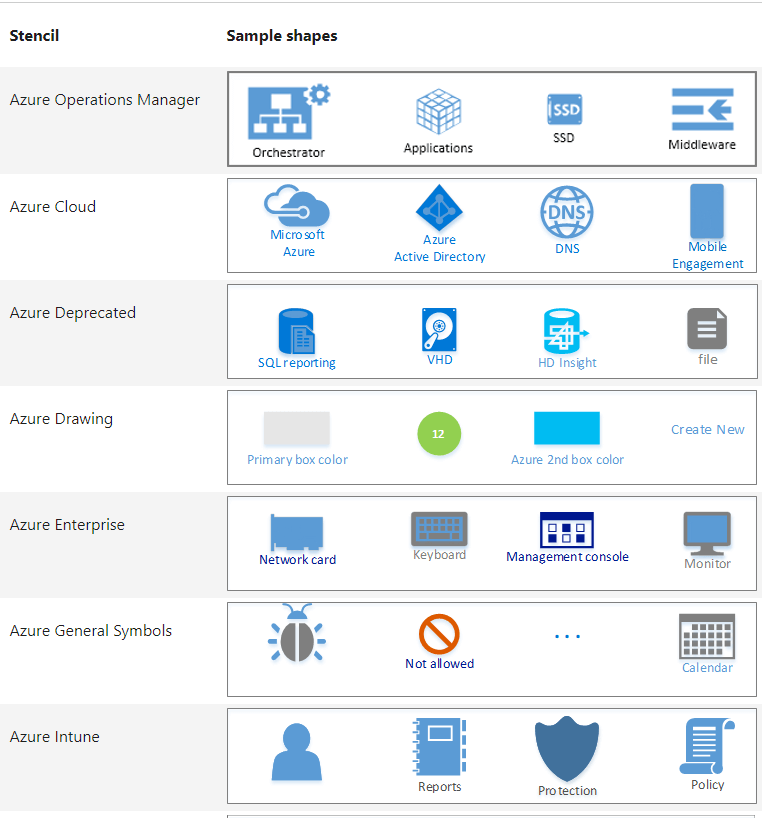
Image Source: https://aws.amazon.com/
Step 3 – Create Azure Diagram
For this tutorial, we will use some basic shapes and icons like virtual networks, subnets, network security groups, etc. You can add different icons or symbols on your drawing until you get a basic layout of your azure diagram.
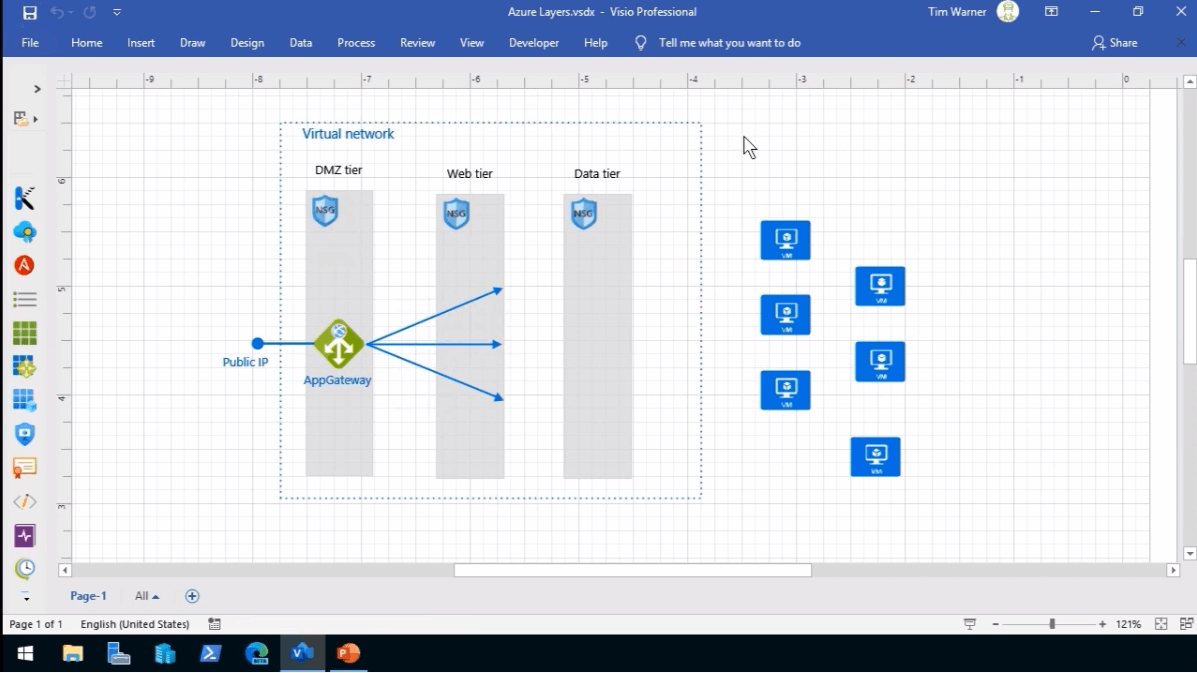
Image source: https://www.youtube.com/watch?v=UZsI9PD6fso
Step 4 – Edit Your Azure Diagram
Open the ribbon, and under the Home tab, you will find different editing tools in Font, Paragraph, Tools, Shape, Arrange, and Editing sections, which you can use to edit and customize your azure drawing.
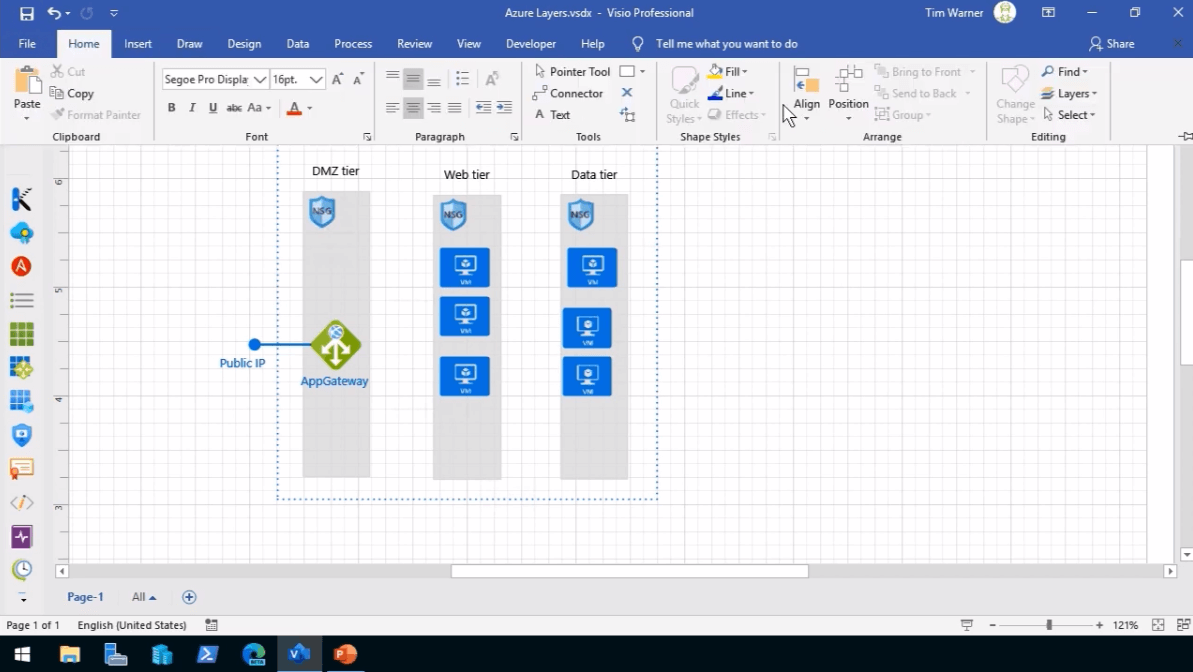
Image source: https://www.youtube.com/watch?v=UZsI9PD6fso
Step 5 – Save File
Once your azure diagram is complete, click on the File tab and click on "Save" to save your azure diagram.
How to Make an Azure Diagram in Edraw Max
Edraw Max is a powerful all-in-one diagramming tool for desktop and online use. It is used to create various diagrams, graphs, charts, and other types of visual content. It also supports to make Azure diagrams. So, head over to https://www.edrawmax.com/online/ to get started right now!
Step 1 – Open Edraw Max Online
Open Edraw Max online on the browser to launch this online diagram tool. Visit this website: https://www.edrawmax.com/online/.
Step 2 – Choose Azure Template
Scroll down the diagram category list, click “Network Diagram” and then hit on the “Azure” option. You will get some pre-designed templates in the below template gallery. Click on the one you prefer or select a blank template to create an azure diagram from scratch.
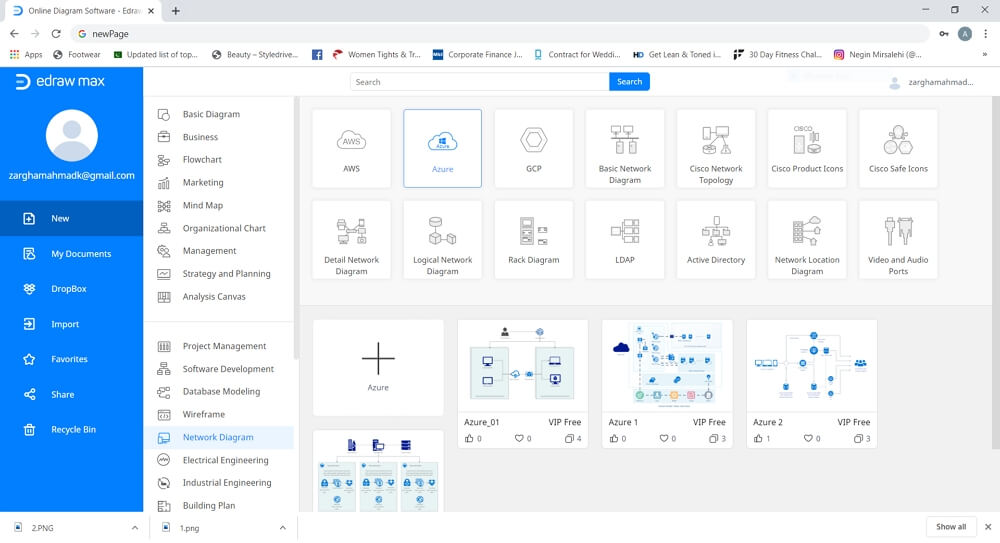
Step 3 – Select and Open Template
For this tutorial, we will use a template. The new tab will launch with the pre-designed template. If you are going to make an azure diagram from scratch, there are inbuilt Azure icons and stencils present in the left symbol library.
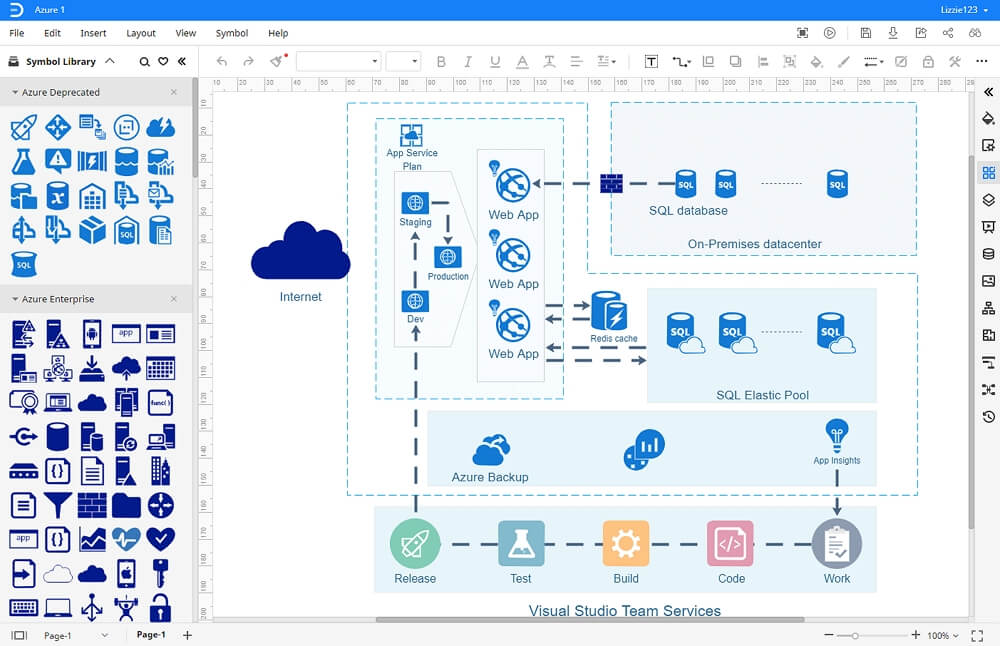
Step 4 – Edit Azure Diagram
After building the basic structure of the Azure drawing, you can customize and edit your azure diagram with the help of different formatting tools available in Edraw Max Online. In the meanwhile, you will find various editing options in the navigation pane on the right side of the screen. These include style, layers, theme, page setup, image, property, etc. You can also add charts, watermarks, tables, images, QR codes, and more by clicking on the Insert tab.
Step 5 – Save File
Edraw Max Online allows you to export Edraw documents in common file formats like PDF, Excel, Word, JPG, PNG, Google Slides, etc. Once you are done formatting and customizing your diagram, click on File and then "Export." You can also use the "Save As" option to share your work on cloud storage services like Google Drive and Google Dropbox.
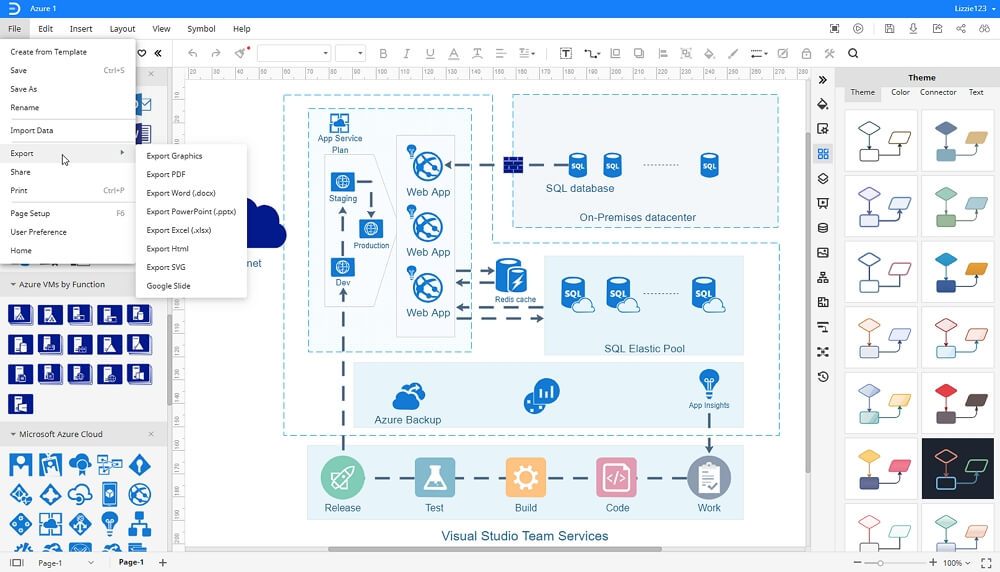
While Visio is a popular diagram tool by Microsoft, it is complicated to use and can be very time-consuming. Edraw Max, on the other hand, offers a user-friendly interface, extensive symbol library, and pre-made templates, which make it easy to create any visual content. Here are some other cool features of this software:
- Affordable subscription as compared to Visio
- Abundant symbols and templates
- Easy to use
- Cross-platform accessibility




