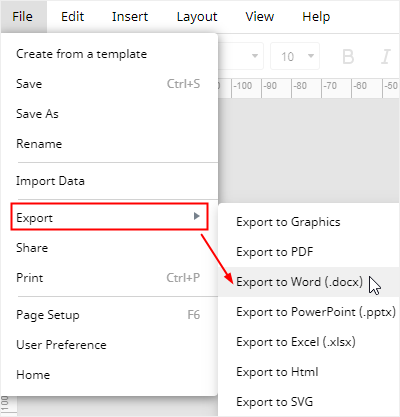How to Create a Flowchart in Word
Even though most of us use Microsoft Word as a word or document processor. However, like Excel, this program can create basic flowcharts so that it comes in handy at a certain time.
In this article, we will tell you how to create a basic flowchart in Word and then share an efficient diagramming tool -- EdrawMax -- which is easier, faster and more productive than Word in creating flowcharts.
How to Create a Flowchart in Word
Before Creating a Flowchart in Word
Before you start to draw a flowchart in Word, you can choose to create a grid or change the layout of the page.
a. Create a Grid
Go to View tab, add a checkmark in the Gridlines option. The grid will appear on the background and the boxes are all in the same size.
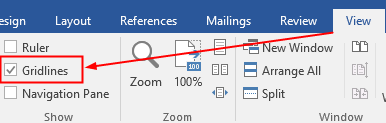
By inserting gridlines in the background, it will be easier for you to align or resize shapes. If you don’t need that, you can skip this step and add shapes directly.
b. Set Page Layout (Optional)
Go to Layout tab, choose Margins, Orientation, or Size to make corresponding changes to the page layout.
If you want to fit your flowcharts into an Excel document or the direction of the flowchart will be from left to right, you have to change page layout to meet your requirements.
5 Steps of Creating a Flowchart in Word
a. Add Shapes
After creating a grid, you can add flowchart shapes in Word via 2 ways. Firstly, go to Insert tab, click Shapes and choose flowchart shapes in the drop-down list.
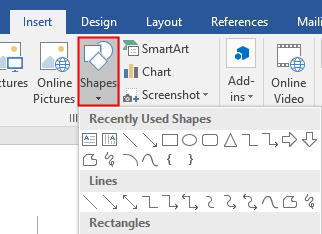
When you add a shape on the grid, Format tab will pop up on the ribbon, so you can add shapes from the shape gallery in Format tab by clicking the shape and drawing the shape on the gird.
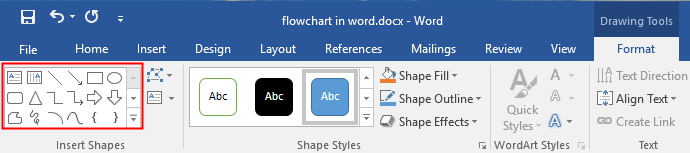
Secondly, click SmartArt on Insert tab, Choose a SmartArt Graphic dialogue box pops up and select Process category in the left pane.
In fact, the SmartArt graphic gallery doesn’t provide standard flowchart shapes or symbols. But, flowcharts are usually used to show steps of tasks, processes and workflows, so the graphics from the “Process” category is recommendable to visualize your flowcharts.
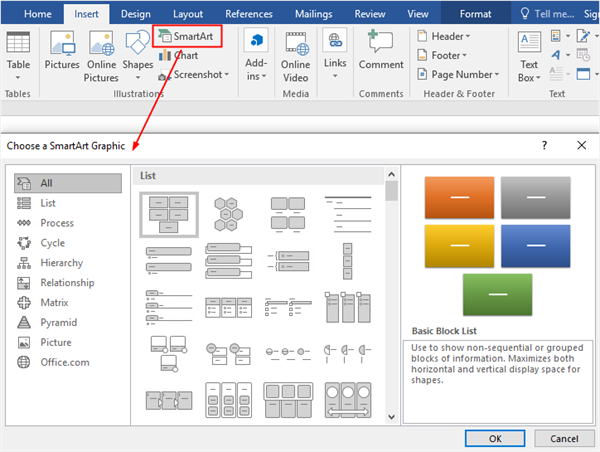
b. Add Connector lines
Go to Insert or Format tab, choose Line symbols in the shape gallery, then the cursor turns into a plus icon. Put the cursor on one of the shapes you want to connect, and you’ll see the gray connection points on the shape.
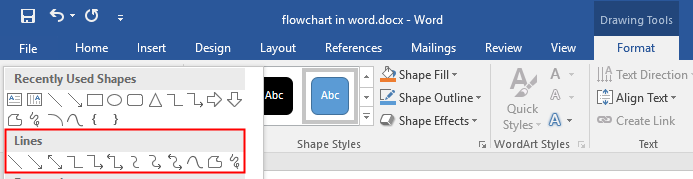
Click on the connection point where you want to start the line, then drag the cursor to the other connection point on another shape and release the mouse.
Note: Compared with Excel, it’s not easy and flexible to fine tune the direction and placement of the connection lines in Word.
c. Add Text
To add text on shapes, just click the shape and you can edit text on the shape directly or you can right-click on the shape and choose Edit Text in the menu.
To add text on SmartArt graphics, click the arrow icon on the graphic and type the text on the dialog box.
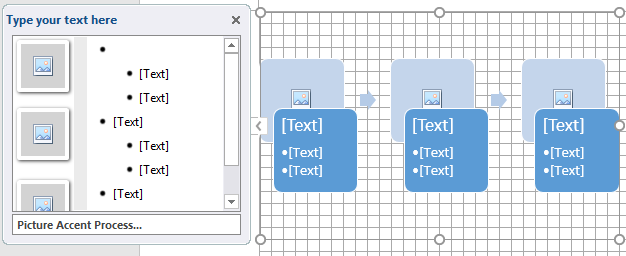
To add text on connector lines, it needs to add text boxes at first. Go to Insert or Format tab, click Text Box, the cursor becomes a big plus icon, and you can add the text box beside the line.
d. Add Callout (Optional)
Select callout shapes on the shape gallery of Insert or Format tab. Choose a callout shape and add it on the grid. Drag the callout shape to connect it with the shape you want to have a callout.
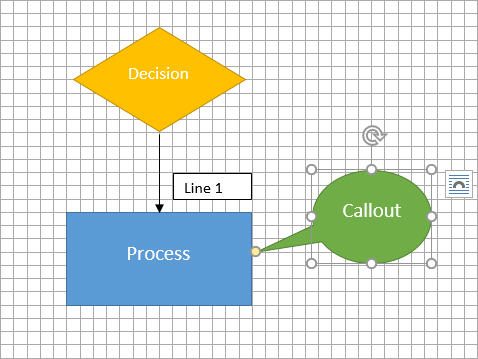
If you want change the position of the connection point without altering the position of the shape or callout, you can just drag the yellow connection point to move the connection part.
e. Customize a Flowchart
Once you make a basic flowchart, you can format the shapes, text and connector lines with the format or design options in Word.
If you select a shape:
The format options mostly lie on Format tab. The Shape Styles option is for changing the shape styles, like shape fill, shape outline colors and shape effects. The WordArt Styles option is for changing text styles, including text fill, text outline colors and text effects.

If you select a SmartArt graphic:
SmartArt tools will show on the ribbon, including Design and Format tab. You can change the design and format of the selected graphic by choosing the corresponding options in these new tabs.


How to Create a Flowchart in EdrawMax
It’s not so difficult to make a basic flowchart in Word, but it still requires a lot of additional steps to build a complete diagram. Besides, it’s not easy and flexible to finely adjust the position or the size of the shapes.
However, when you try to use EdrawMax to make a flowchart, you will find that you don’t need to spend extra time in making preparations. With pre-designed templates and abundant symbols, EdrawMax can save your time and energy to make high-quality flowcharts.
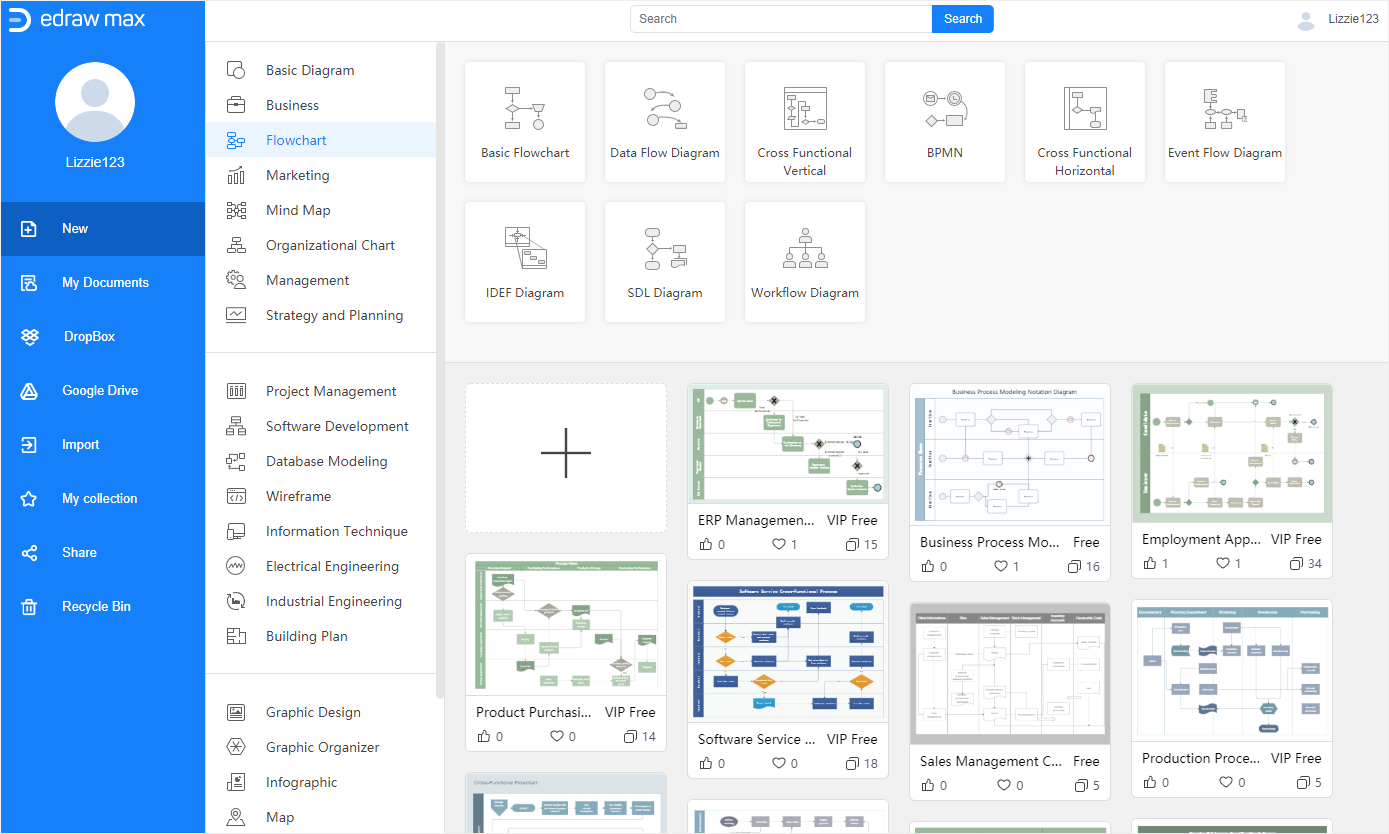
The steps of creating a flowchart in EdrawMax:
- Enable EdrawMax and select a desired kind of flowchart template in the gallery.
- Double-click on the template icon to enter into the drawing interface and the flowchart symbol library will show on the left side of the canvas.
- Modify and customize the structure and format of the selected flowchart template to create your own flowchart with various drawing tools on the right panels.
- Save and export the flowchart to common file formats such as Office, PDF, HTML and graphics.
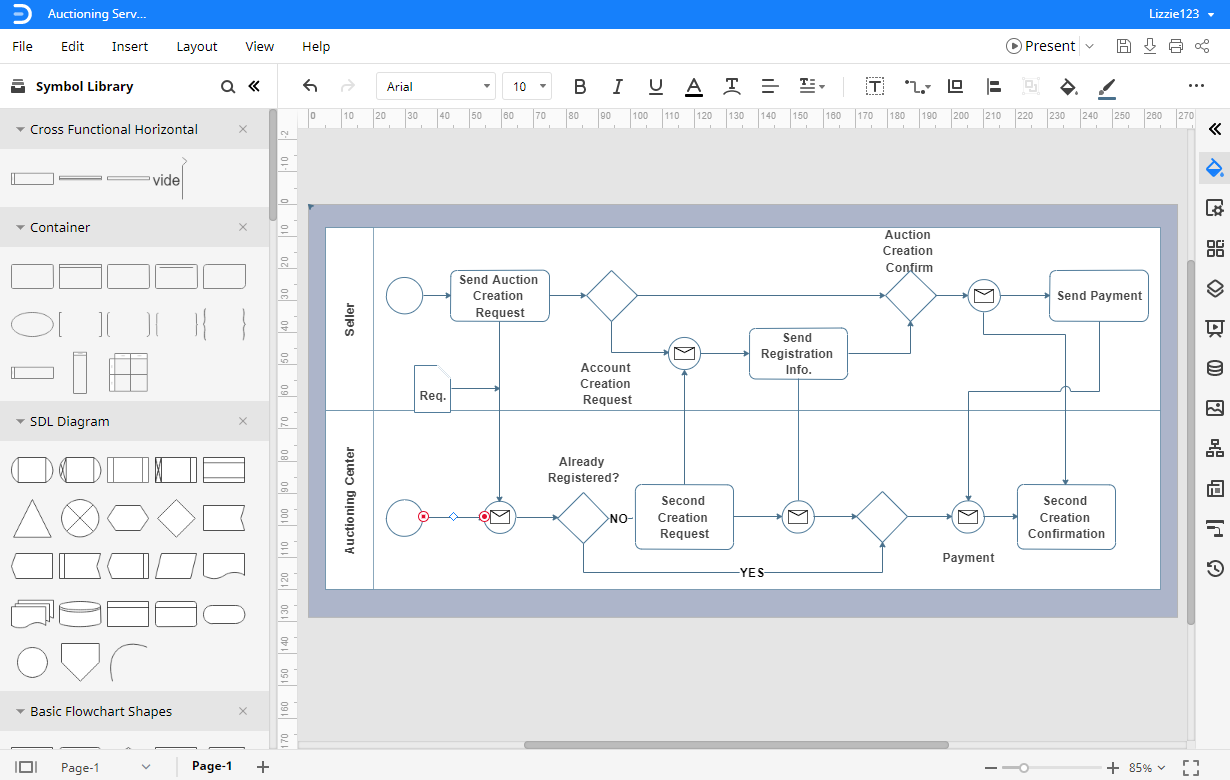
How to Export an EdrawMax diagram to Word
You can build some complex or unique diagrams in EdrawMax and export them into editable Word files. Go to File tab, click Export > Export to Word, and the system will automatically save and download the created flowchart as a Word file. So you can get a flowchart in Word format. All the Microsoft Office files exported from EdrawMax are editable.
Thus, there will be less trouble or difficulty in creating a flowchart in Word with the help of EdrawMax and you can freely share your diagrams made by EdrawMax with your colleagues or friends who don’t use EdrawMax.
In addition, you and your partners can also edit and modify the exported flowchart in Microsoft Word (only for 2013 or above version) directly when they have some good suggestions for your diagrams.