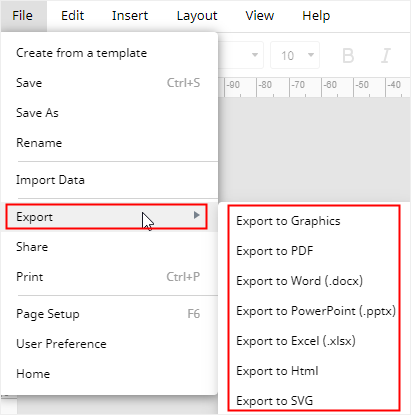How to Make a Flowchart in Google Slides
Google Apps has been thought of as a set of all-in-one productivity tools since it’s released to the public. Hence, in this tutorial, we try to use Google Slides to make a basic flowchart and find that it’s less efficient than our flowchart makers.
How to Make a Flowchart in Google Slides
Step 1: Start a New Presentation
Enter into Google Slides on your browser and open a blank slide. To better show the following drawing steps, click the Layout button on the toolbar and select Blank on the drop-down menu. Then the slide will become blank.
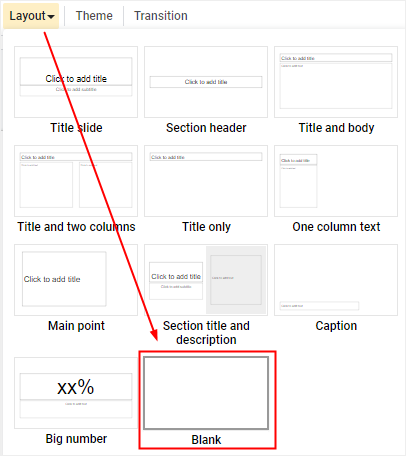
Step 2: Start to Draw Your Flowchart
Click the Shape button on the toolbar and choose the flowchart shapes under the Shapes group.
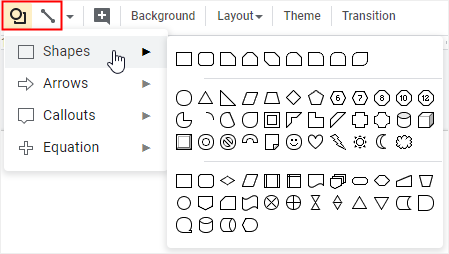
Click the Line button next to the Shape button, use the straight arrows and elbow connectors to connect shapes and make a complete flowchart.
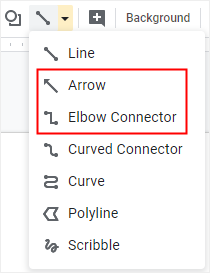
Step 3: Customize Your Flowchart
To change the style or color of your flowchart in Google Slides, you can select the shapes at first, and choose the suitable formatting options on the toolbar.

How to Make a Flowchart in EdrawMax
Going through the process of making a basic flowchart in Google Slides, you will find how easy and fast it is to make a complex flowchart in a professional flowchart maker with free flowchart templates.
Step 1: Select a Flowchart Template
There are two approaches to getting flowchart templates in EdrawMax.
Firstly, open (EdrawMax), click Flowchart on the diagram type list, and you will see plenty of flowchart templates.
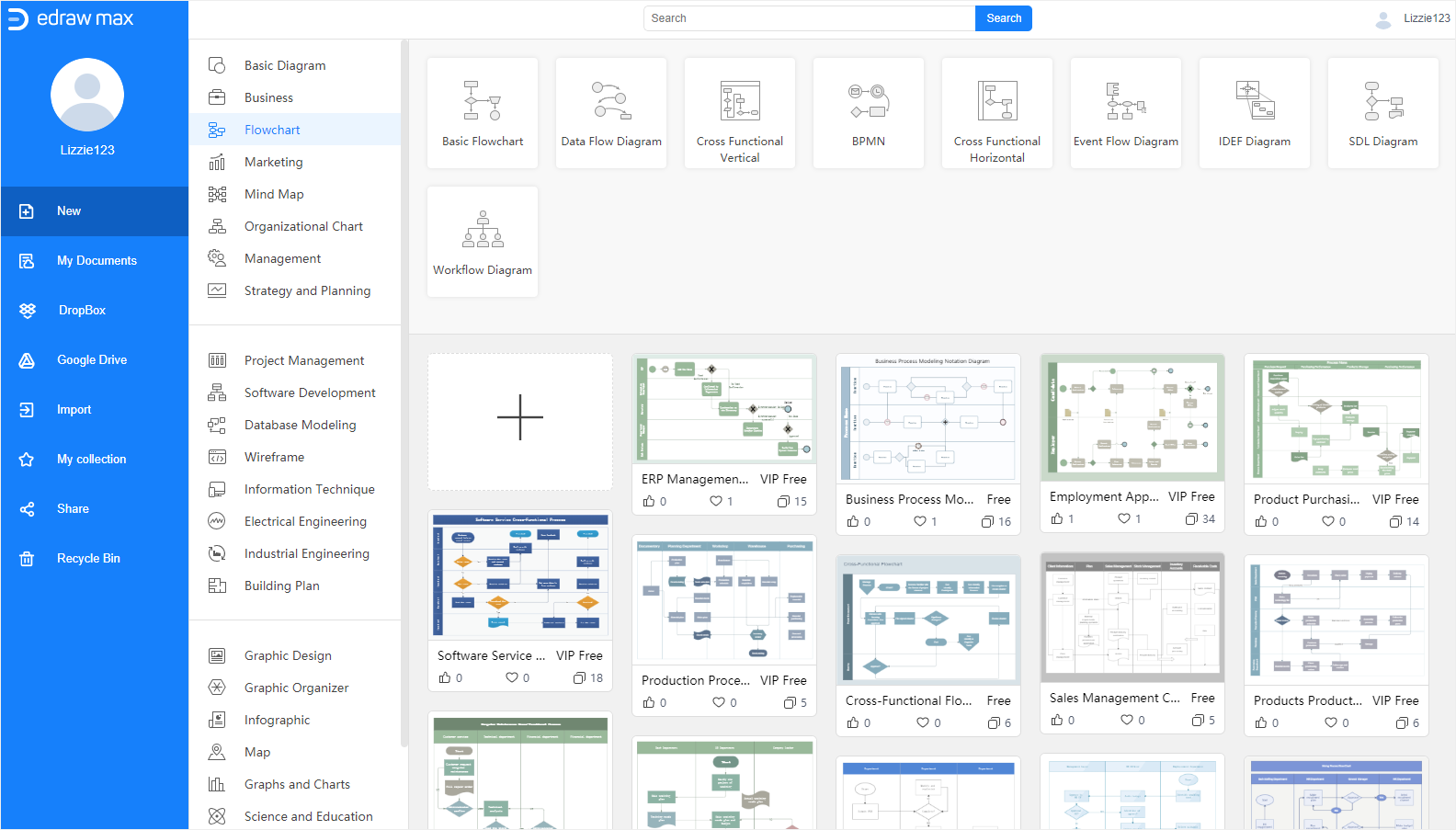
Secondly, look over (Edraw Templates), pick some flowchart templates on the template gallery and download them as EDDX files on your computer.
Step 2: Make a Flowchart
If you decide to use a flowchart template, you can click on the thumbnail of the selected template or click the Import button on the Home page and import the saved template into EdrawMax.
Now, the flowchart template will be on the main interface.
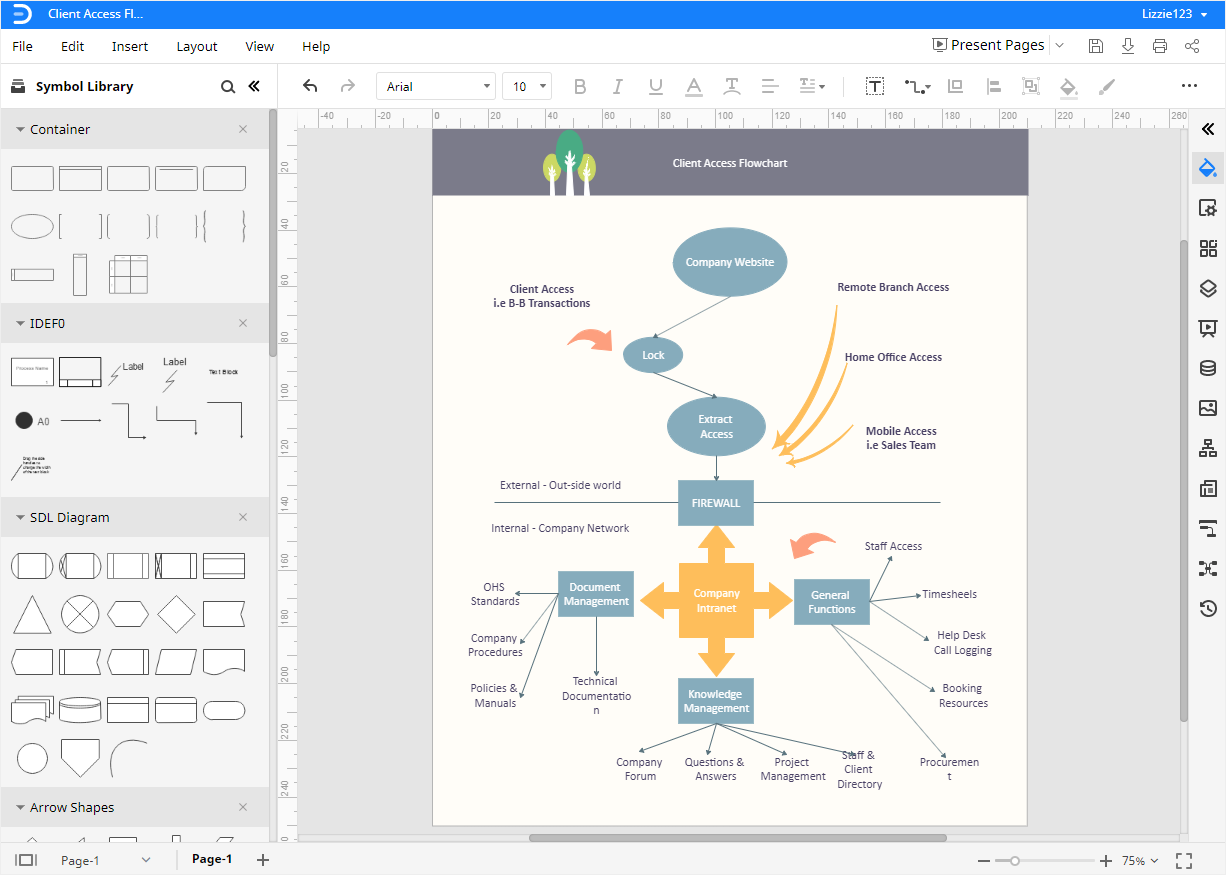
If you just want a blank flowchart template, you can click the blank plus thumbnail on the template gallery and EdrawMax will open a blank drawing page for you. You can manually draw the flowchart with inbuilt flowchart shapes and symbols.
To add flowchart shapes on the library pane, you should click on the symbol library icon ![]() , open the Library dialog box, and pick the shapes and symbols.
, open the Library dialog box, and pick the shapes and symbols.
You can drag and drop these shapes and symbols onto the drawing page, click the Connector button  on the toolbar to add connection lines between shapes. The connectors can be snapped to the shapes automatically and when you move the shape, the lines attached to the shape will keep connected.
on the toolbar to add connection lines between shapes. The connectors can be snapped to the shapes automatically and when you move the shape, the lines attached to the shape will keep connected.
Step 3: Customize Your Flowchart
To change the background color or add a watermark on the flowchart, click the Page Setup icon or press F6 to open the Page pane. Besides, on Page pane, you are able to modify the options of the page size, page orientation, page number style, etc.
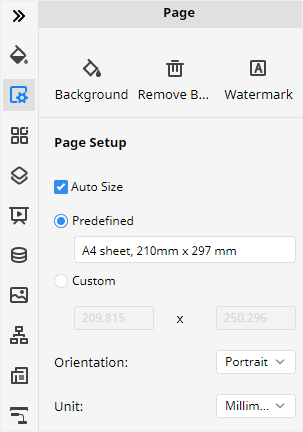
To alter the theme of the whole flowchart, click the Theme icon ![]() to open the Theme pane, and choose the desired theme scheme, color, connector style or font style.
to open the Theme pane, and choose the desired theme scheme, color, connector style or font style.
Step 4: Share Your Flowchart
To share the flowchart in EdrawMax, click on the Share button on the upper right corner of the main interface or go to the File tab, click Share on the drop-down menu.
Then the Share Successfully dialog box will pop up. You can select which way to share your flowchart with others.
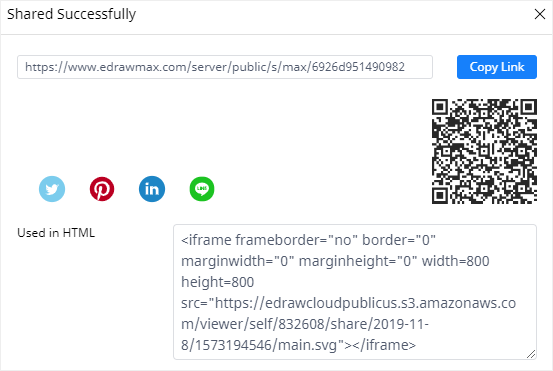
How to Export a Flowchart as PowerPoint File
In Google Slides, you can choose to download the flowchart in some common file formats or email it as an attachment. Go to the File tab, click Download on the drop-down menu and pick the required file type.
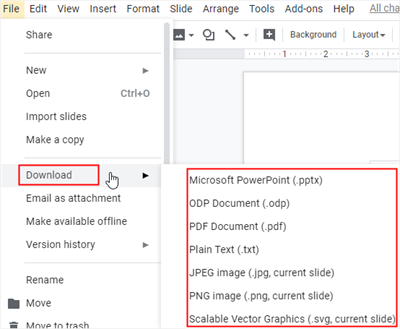
While in EdrawMax, the feature of exporting diagrams is more powerful and users will have more choices. Go to the File tab, click Export and choose your preferred file format.
If you click Save As on the drop-down menu, you are able to save your flowchart in the personal cloud, Google Drive or Dropbox in the pop-up Save As window. Thus, you can access, view or edit your flowchart in anytime and anywhere.
Moreover, all the exported MS Office files (Word, Excel and PowerPoint) by EdrawMax are editable. When you use EdrawMax to make and export a flowchart as an MS Office document, you could edit and modify the flowchart without obstacles.
> to make and export a flowchart, you and others could edit and modify it without restrictions.