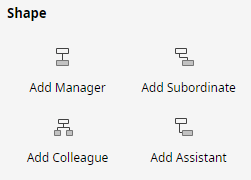Quick Guide for EdrawMax Online
Looking for some help? Here you can get quick answers and step-by-step instructions on how to use EdrawMax Online.
EdrawMax Online Guide
-
Get Started with EdrawMax Online
-
Basic Shape Operations
-
Basic Elements
-
Format
-
Insert Object
-
Page Setting
-
Document
-
How to Create an Organizational Chart
-
How to Create a Floor Plan
-
How to Create a Gantt Chart
-
How to Customize Smart Shapes
-
EdrawMax App Guide
-
Video Tutorial
Add Manager/Subordinate/Colleague/Assistant
First of all, you need to open Symbol Library, add Organizational Chart Shapes into the library pane, and then drag a Position shape onto the drawing page.
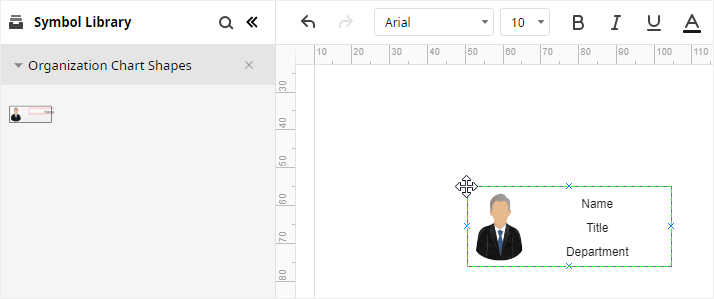
The top Position shape only has 2 plus icons on the upward and downward sides when you select it. While other Position shapes have 4 plus icons around each of them.
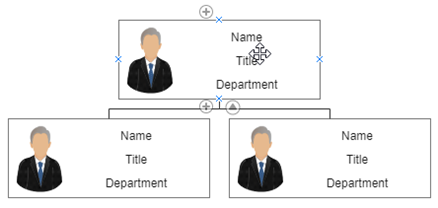 |
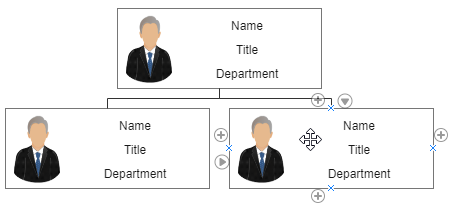 |
Remember that you cannot add colleagues for the top Position shape.
To add manager for the selected shape, you can
- Click the plus icon on the upward side of the shape;
- Click Add Manager on Organizational Chart pane.
To add subordinate for the selected shape, you can
- Click the plus icon on the downward side of the shape;
- Click Add Subordinate on Organizational Chart pane.
To add colleague for the selected shape, you can
- Click the plus icon on the left or right side of the shape;
- Click Add Colleague on Organizational Chart pane.
To add assistant for the selected shape, you can click Add Assistant on Organizational Chart pane.