Quick Guide for EdrawMax Online
Looking for some help? Here you can get quick answers and step-by-step instructions on how to use EdrawMax Online.
EdrawMax Online Guide
-
Get Started with EdrawMax Online
-
Basic Shape Operations
-
Basic Elements
-
Format
-
Insert Object
-
Page Setting
-
Document
-
How to Create an Organizational Chart
-
How to Create a Floor Plan
-
How to Create a Gantt Chart
-
How to Customize Smart Shapes
-
EdrawMax App Guide
-
Video Tutorial
Create a New Gantt Chart
To create a new Gantt Chart, you need to select Project Management in the diagram category list, choose Gantt Chart and click the below Add icon.
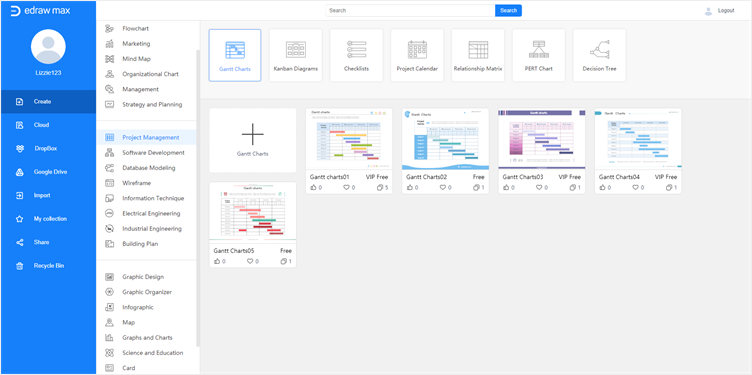
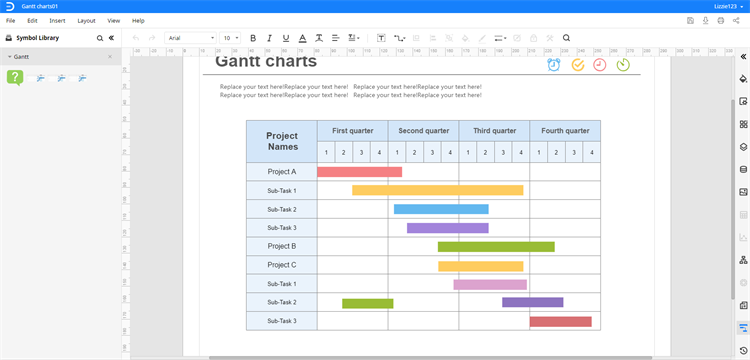
To add a pre-defined Gantt chart in the page, you need to
- Click Symbol Library icon to open the library;
- Find Project Management, choose Gantt and click OK;
- Drag and drop the pre-defined Gantt chart from the library pane onto the drawing page.
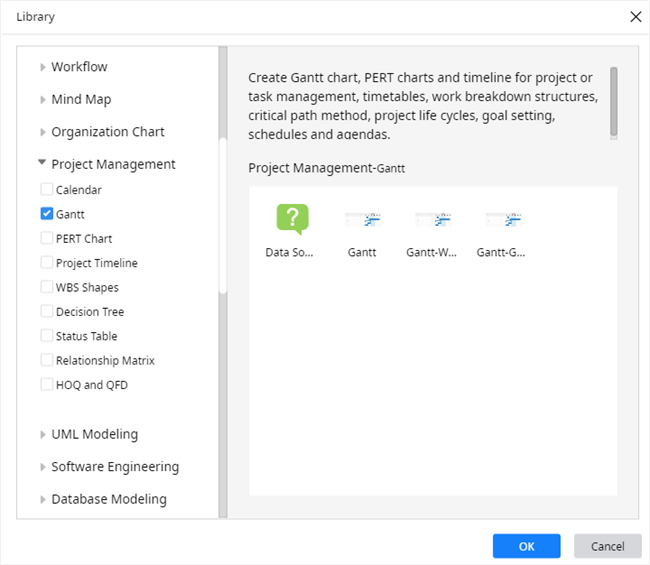
To auto create a Gantt chart, you need to
- Open Gantt Chart pane on the right sidebar;
- Click Import on the pane;
- Choose the data file in your computer and click Open.
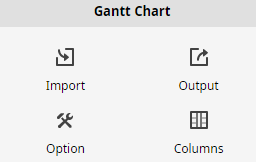
Make sure that the data file is in xlsx or csv format and you’d better edit the project information in the following way in Excel. Then it will be easy for Edraw Max to extract the information and display it correctly in the Gantt chart.
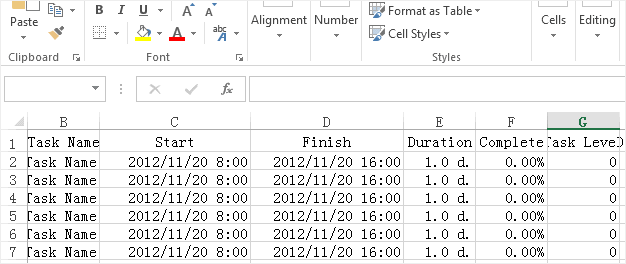
Apart from importing data, you can export the data of the Gantt chart in xlsx format:
- Select the Gantt chart;
- Click Export in Gantt Chart pane.



