Quick Guide for EdrawMax Online
Looking for some help? Here you can get quick answers and step-by-step instructions on how to use EdrawMax Online.
EdrawMax Online Guide
-
Get Started with EdrawMax Online
-
Basic Shape Operations
-
Basic Elements
-
Format
-
Insert Object
-
Page Setting
-
Document
-
How to Create an Organizational Chart
-
How to Create a Floor Plan
-
How to Create a Gantt Chart
-
How to Customize Smart Shapes
-
EdrawMax App Guide
-
Video Tutorial
Set Date Options & Insert Columns
To set date options, you can
- Select the Gantt chart;
- Click Option in Gantt Chart pane.
In the pop-up Set Date windows, you can change a series of options and formats.
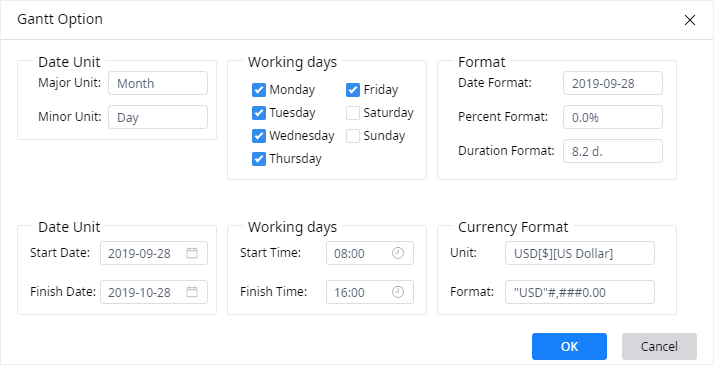
To insert Gantt columns, you can
- Select the Gantt chart;
- Click Columns in Gantt Chart pane;
- Tick the column name that you want to add;
- Click OK.
Usually in the pre-defined Gantt chart, the columns of Start Date, Finish Date, Duration and Complete are shown by default in the pop-up Insert Gantt Column window.
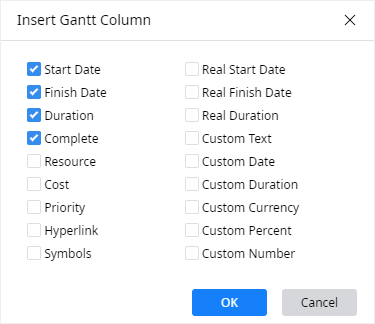
To hide a Gantt column, you can find the column name in the pop-up and cancel the checkmark.



