Quick Guide for EdrawMax Online
Looking for some help? Here you can get quick answers and step-by-step instructions on how to use EdrawMax Online.
EdrawMax Online Guide
-
Get Started with EdrawMax Online
-
Basic Shape Operations
-
Basic Elements
-
Format
-
Insert Object
-
Page Setting
-
Document
-
How to Create an Organizational Chart
-
How to Create a Floor Plan
-
How to Create a Gantt Chart
-
How to Customize Smart Shapes
-
EdrawMax App Guide
-
Video Tutorial
Insert Annotation
Insert Note
To insert a note in the shape, select the shape, then you can
- Right-click on the shape and choose Insert Note in the context menu;
- Or go to Insert tab and choose Note, or press Ctrl + Alt + N directly;
- Type text in the pop-up Insert Note window with text tools and click OK.
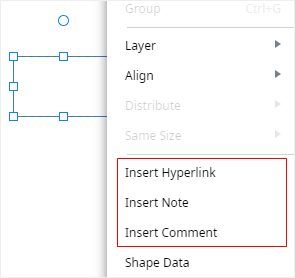
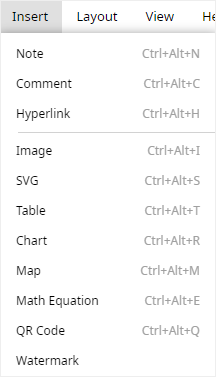
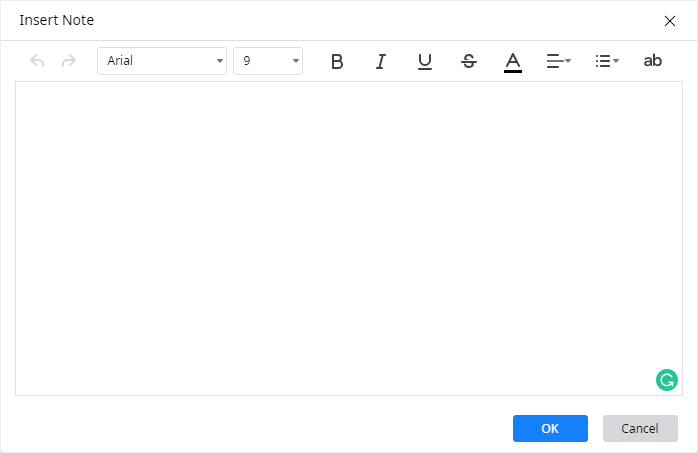
After you insert a note in a shape, you will see a pen icon on the upper right corner of the shape. Place the cursor on the icon, you can see the note text.
Insert Comment
To insert a comment in the shape, select the shape, then you can
- Right-click on the shape and choose Insert Comment in the context menu;
- Or go to Insert tab and choose Comment, or press Ctrl + Alt + C directly;
- Type text in the pop-up Insert Comment window with text tools and click Send.
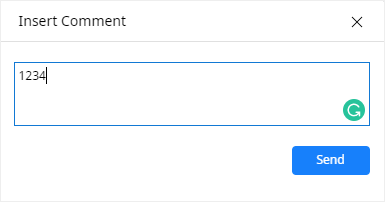
After you insert a comment in a shape, you will see a comment icon on the upper right corner of the shape. Place the cursor on the icon, you can see the comment text.
Click the icon, you will see the commentator’s name, content and sending time of the comment. You can also edit and delete the comments.
Insert Hyperlink
To insert a hyperlink in the shape, select the shape, then you can
- Right-click on the shape and choose Insert Hyperlink in the context menu;
- Or go to Insert tab and choose Hyperlink, or press Ctrl + Alt + H directly;
- In the pop-up Insert Hyperlink window, choose to insert a hyperlink of Current Document or URL.
- If you choose Current Document, select the shape and page that you want to link to, edit the description (link name) and click OK;
- If you choose URL, input the URL in the Location bar, edit the description and click OK
- Click the plus icon to add new hyperlinks and click the delete icon to delete hyperlinks.
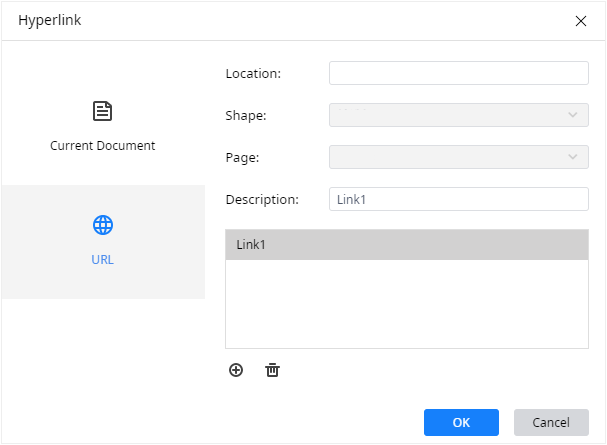
After you insert a hyperlink in a shape, you will see a link icon in the upper right corner of the shape.



