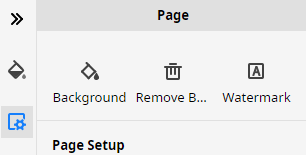Quick Guide for EdrawMax Online
Looking for some help? Here you can get quick answers and step-by-step instructions on how to use EdrawMax Online.
EdrawMax Online Guide
-
Get Started with EdrawMax Online
-
Basic Shape Operations
-
Basic Elements
-
Format
-
Insert Object
-
Page Setting
-
Document
-
How to Create an Organizational Chart
-
How to Create a Floor Plan
-
How to Create a Gantt Chart
-
How to Customize Smart Shapes
-
EdrawMax App Guide
-
Video Tutorial
Insert Special Object
Insert Map
To insert a map, you can
- Go to Insert tab and choose Map, or press Ctrl + Alt + M;
- In the pop-up Insert Map window, choose the desired map in the World or Country category;
- Click Insert.
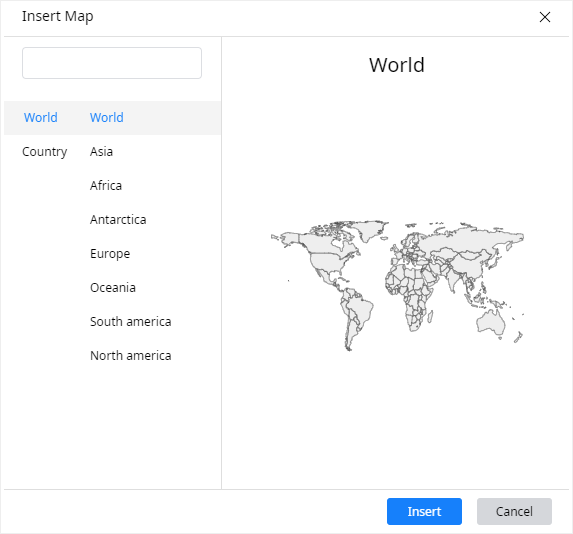
Insert Math Equation
To insert a math equation, you can
- Go to Insert tab and choose Math Equation, or press Ctrl + Alt + E;
- In the pop-up EdrawMath window, edit the math equations that you want with the built-in text tools and math symbols;
- 3. When finished, click OK.
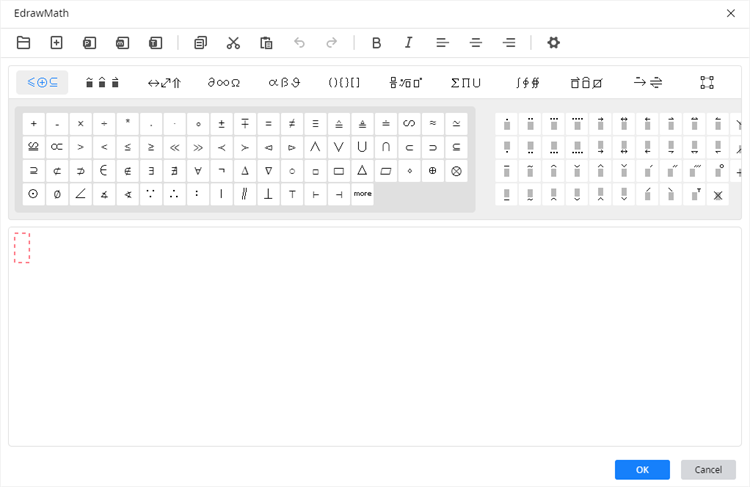
Insert QR Code
To insert a QR code, you can
- Go to Insert tab and choose QR Code, or press Ctrl + Alt + Q;
- In the pop-up Insert QR Code window, input the web link and the program auto-create the corresponding QR code;
- Adjust the margin and code quality, and upload or remove logos optionally;
- Click OK.
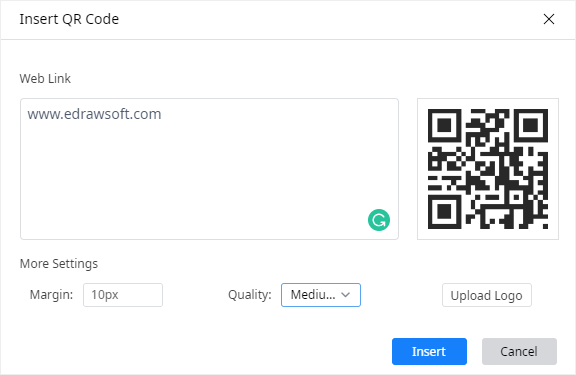
Insert Watermark
To insert a a QR code, you can
- Go to Insert tab and choose Watermark;
- In the pop-up Insert Watermark window, choose to add text watermark or no watermark;
- If you want to add text watermark, type the text, choose the desired font type, font size, font color and font layout. You can also select whether the watermark is semitransparent or not;
- Click OK.
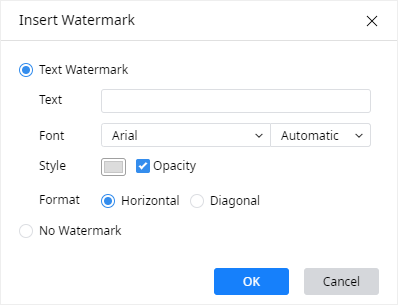
To modify watermark, you can
- Click Page Setup button on the right sidebar to open Page pane;
- Click Watermark button to open Insert Watermark window;
- Modify the watermark settings to the desired ones;
- When finished, click OK.