Quick Guide for EdrawMax Online
Looking for some help? Here you can get quick answers and step-by-step instructions on how to use EdrawMax Online.
EdrawMax Online Guide
-
Get Started with EdrawMax Online
-
Basic Shape Operations
-
Basic Elements
-
Format
-
Insert Object
-
Page Setting
-
Document
-
How to Create an Organizational Chart
-
How to Create a Floor Plan
-
How to Create a Gantt Chart
-
How to Customize Smart Shapes
-
EdrawMax App Guide
-
Video Tutorial
Layers
Layers help you deal with different groups of shapes. Click Layers icon ![]() on the right sidebar to open Layers pane.
on the right sidebar to open Layers pane.
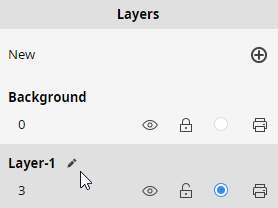
There are some basic options for layer setup:
- Click New button on the top of the pane to create a new layer.
- Click the eye icon
 to make it closed so that the shapes in this layer won’t be displayed.
to make it closed so that the shapes in this layer won’t be displayed. - Click the lock icon
 to lock shapes on the layer so that the shapes in this layer can’t be selected or operated.
to lock shapes on the layer so that the shapes in this layer can’t be selected or operated. - Click the active button
 and the newly added shapes will be put on the active layer.
and the newly added shapes will be put on the active layer. - Click the print icon
 , then the ban symbol appears on it so that the shapes on this layer can’t be printed.
, then the ban symbol appears on it so that the shapes on this layer can’t be printed. - Click the pen icon to modify the names of layers.
For background layer, you can’t edit its name or delete it.

