Quick Guide for EdrawMax Online
Looking for some help? Here you can get quick answers and step-by-step instructions on how to use EdrawMax Online.
EdrawMax Online Guide
-
Get Started with EdrawMax Online
-
Basic Shape Operations
-
Basic Elements
-
Format
-
Insert Object
-
Page Setting
-
Document
-
How to Create an Organizational Chart
-
How to Create a Floor Plan
-
How to Create a Gantt Chart
-
How to Customize Smart Shapes
-
EdrawMax App Guide
-
Video Tutorial
Another Page Setting
User Preference
Go to File tab and click User Preference to open Option window.
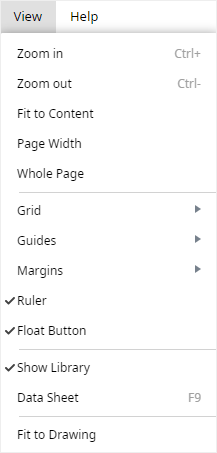
In Option window, General is to modify general settings of the whole document, while Snap & Glue is to activate or cancel the functions of snapping and gluing.
In General tab, you can change page size, unit of ruler, date & time formats, monetary unit and language. Besides, you can tick Show Margins or cancel the checkmark, and modify margin sizes so that you can adjust page margins.
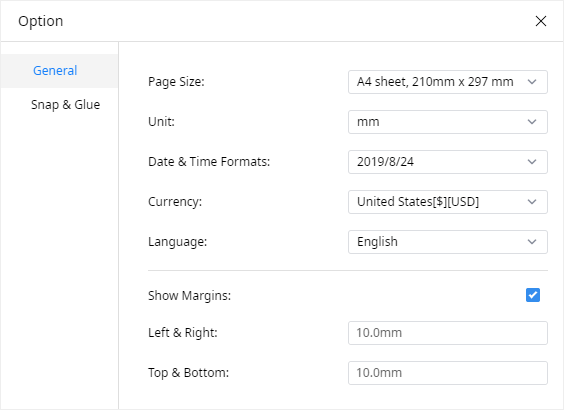
In Snap & Glue tab, you can tick the following options or cancel their checkmarks and these two functions will help you a lot when you want to align or resize shapes.
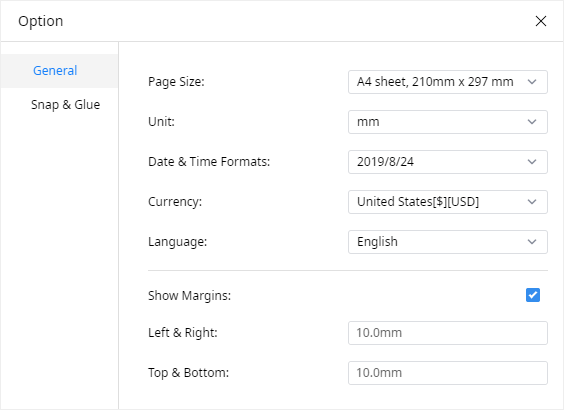
Hand Tool
When the drawing page is large for the drawing window and you need to see the details of the drawing content without zooming out the page, you can press the left button of the mouse, and the cursor will turn into a small hand ![]() . Therefore, you are able to drag the page to see every part of the drawing page.
. Therefore, you are able to drag the page to see every part of the drawing page.
Find & Replace
To show Find & Replace window, you can
- Press Ctrl + F
- Click the find icon on the toolbar.
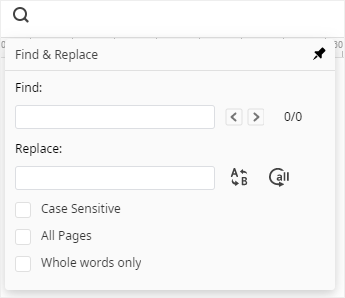
On Find & Replace window, you can
- Type content you intend to find in the find column, and click Find icon.
- Type content you intend to replace in the replace column, and click Replace icon.
Tips:
- If you want to filter capital words only, you can tick the Case Sensitive for precision.
- If you want to find or replace something in the whole file, you can tick All Pages.
- If you want to reduce the scope of finding, please tick Whole words only.



