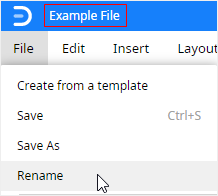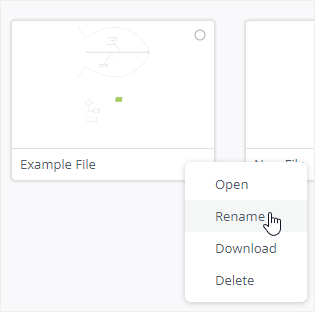Quick Guide for EdrawMax Online
Looking for some help? Here you can get quick answers and step-by-step instructions on how to use EdrawMax Online.
EdrawMax Online Guide
-
Get Started with EdrawMax Online
-
Basic Shape Operations
-
Basic Elements
-
Format
-
Insert Object
-
Page Setting
-
Document
-
How to Create an Organizational Chart
-
How to Create a Floor Plan
-
How to Create a Gantt Chart
-
How to Customize Smart Shapes
-
EdrawMax App Guide
-
Video Tutorial
Save and Rename Document
To save a document in your computer, you can
- Click Save icon in the upper right corner of the interface;
- Go to File tab and click Save;
- Press Ctrl + S.
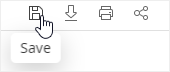
To save a document in another place, you can click Save As in File tab, then in the pop-up Save as window choose the desired storage path, including Computer, Personal Cloud, Google Drive and Dropbox.
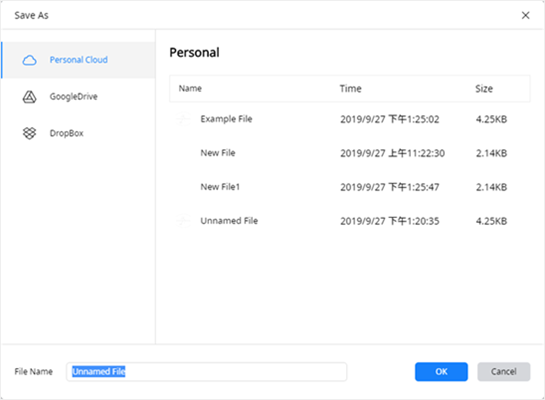
To rename an Edraw document, you can
- Click Rename button on File tab and type the new name in the area of red rectangle;
- Go to the home page and find the saved file under Cloud option and click Rename button.