Quick Guide for EdrawMax Online
Looking for some help? Here you can get quick answers and step-by-step instructions on how to use EdrawMax Online.
EdrawMax Online Guide
-
Get Started with EdrawMax Online
-
Basic Shape Operations
-
Basic Elements
-
Format
-
Insert Object
-
Page Setting
-
Document
-
How to Create an Organizational Chart
-
How to Create a Floor Plan
-
How to Create a Gantt Chart
-
How to Customize Smart Shapes
-
EdrawMax App Guide
-
Video Tutorial
Text
Add Text
To add text on shapes, you can
- For some kinds of shapes like basic flowchart shapes, just select the shape and type text on it directly.
- Otherwise, click Text button
 on the ribbon, draw a text box on the shape and then type text in the text box.
on the ribbon, draw a text box on the shape and then type text in the text box.
To add text on the page, you can
- Click Text button
 on the ribbon, draw a text box on the shape and then type text in the text box.
on the ribbon, draw a text box on the shape and then type text in the text box. - Right-click on the page, choose Add Text in the context menu to insert a text box on the page.
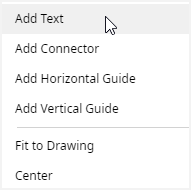
When you want to type text in the text box, you need to double-click on the box to enable its editing mode.
Align Text
To align text in different ways, you can
- Select the text;
- Click Align button on the ribbon and choose the desired style of alignment for the text.
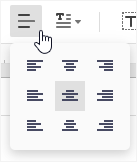
Text Setup
Go to the ribbon, click Text Setup button to open its menu.
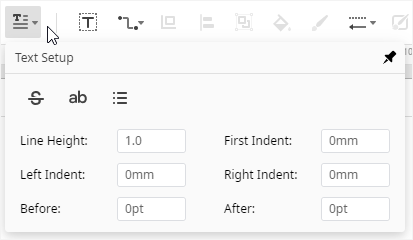
In Text Setup pop-up menu, you can
- Click
 to add strikethrough to the selected text.
to add strikethrough to the selected text. - Click
 to highlight the selected text in a particular color.
to highlight the selected text in a particular color. - Click
 to create a bullet or numbering list for the selected text.
to create a bullet or numbering list for the selected text.
Besides, you can align text more precisely in this menu. Select the text firstly, then
- Type numbers in Line Height option to change the line height between the selected text and other text lines. The default number is 1. If the selected text has multiple lines, their line height will be changed simultaneously.
- Type numbers in First Indent option to change the distance between the first letter of the text and the margin of the text box. The default value is 0mm.
- Type numbers in Left Indent or Right Indent option to change the distance between the text and the left or right margin of the text box. The default value is 0mm.
- Type numbers in Before or After option to change how much space appears above or below the selected text. The default value is 0pt.
You can pin the menu to the drawing page so that you can adjust text data and see the results at the same time.




