Quick Guide for EdrawMax Online
Looking for some help? Here you can get quick answers and step-by-step instructions on how to use EdrawMax Online.
EdrawMax Online Guide
-
Get Started with EdrawMax Online
-
Basic Shape Operations
-
Basic Elements
-
Format
-
Insert Object
-
Page Setting
-
Document
-
How to Create an Organizational Chart
-
How to Create a Floor Plan
-
How to Create a Gantt Chart
-
How to Customize Smart Shapes
-
EdrawMax App Guide
-
Video Tutorial
Zoom Page
Zoom in/out
To zoom in the page, you can
- Press Ctrl + plus sign;
- Press Ctrl and roll the mouse wheel up;
- Go to View tab and click Zoom in;
- Click the plus icon or drag the zoom slider to right in the status bar.
To zoom out the page, you can
- Press Ctrl + minus sign;
- Press Ctrl and roll the mouse wheel down;
- Go to View tab and click Zoom out;
- Click the minus icon or drag the zoom slider to right in the status bar.
To zoom in/out the page in a special percentage, you can click the number of Zoom Level in the status bar and select a zooming percentage in the list for the page.
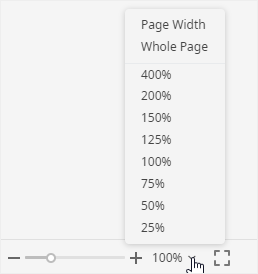
To zoom the page to 100%, you can click the icon  next to Zoom Level so that you are able to quickly renew the page to 100%.
next to Zoom Level so that you are able to quickly renew the page to 100%.
Fit to
To fit the page to its content, you can go to View tab and click Fit to Content so that you will see that the page size is readjusted to make all the shapes shown on the drawing window.
To fit the page to the drawing window, you can
- Right-click on blank areas on the page and choose Fit to Drawing;
- Click Page Setup icon on the right sidebar and select Fit to Drawing in Page pane.
Page Width & Whole Page
To fit the width of page to the width of drawing window, you can
- Go to View tab and click Page Width;
- Click Zoom Level and select Page Width in the status bar.
To fit the whole page to the drawing window, you can
- Go to View tab and click Whole Page;
- Click Zoom Level and select Whole Page in the status bar.




