How to Make A Leaflet on Word
How many times has someone handed you a small colorful sheet of paper with some advertising stuff on it- call it leaflet, brochure, or leaflet, it's all the same. It is generally a single sheet folded in half, thirds, and fourths. It contains information or advertisement for a product, company, or event.
In this article, you'll learn the step-to-step procedure of how to make a leaflet on Word. In the later part, you'll also learn the step-to-step procedure of making a leaflet in EdrawMax.
Let’s look into how to create a leaflet on Word using a template.
How to Make a Leaflet on Word
Step 1: Open Microsoft Word
Open Microsoft Word on your computer.
Step 2: Search for templates
After opening the Word, you will see the New tab on the left side. Click New and type Brochure in the search bar to find the template. Since leaflets and brochures are similar, so we can use a brochure template to create a leaflet in Word.
After typing the brochure in the search bar, click the Search button. Then you will see several templates that appear in the search results.
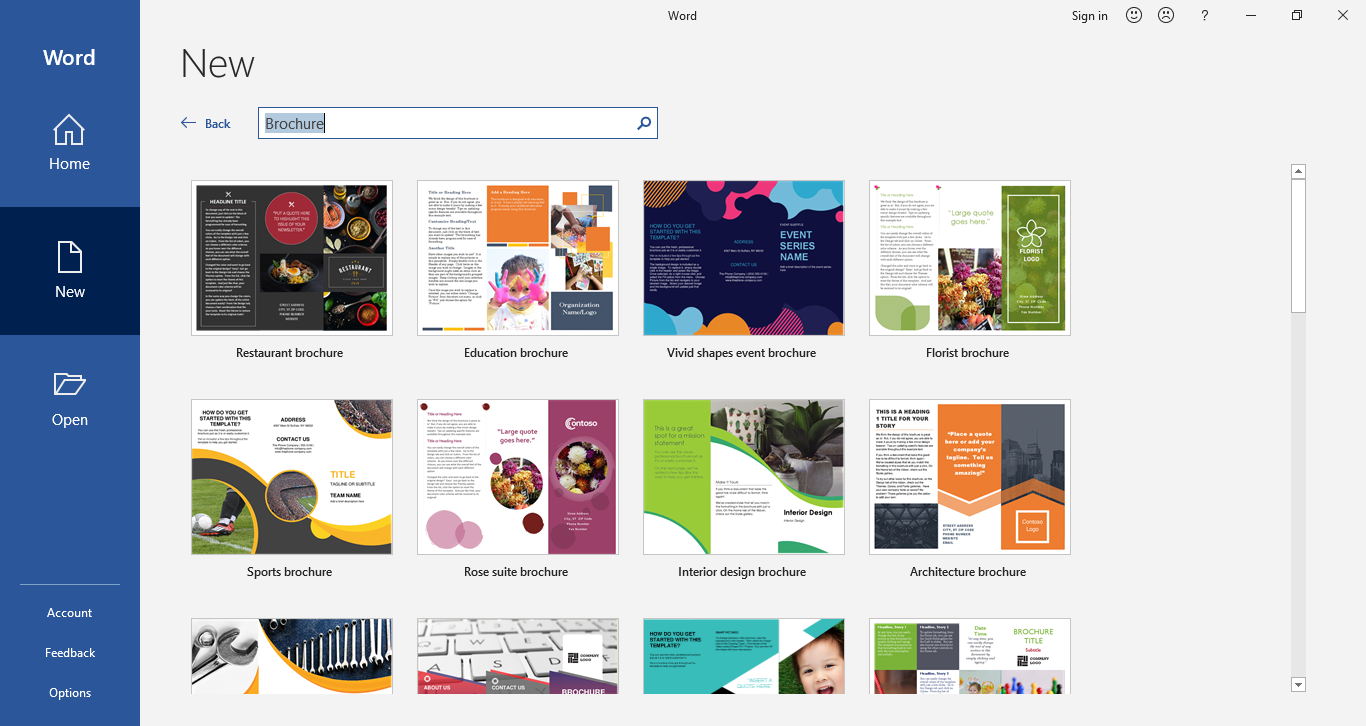
Step 3: Choose your desired template
You can choose any template from the search results that you like. To use a template, click on it and a dialog box will appear. Click the Create button to download the template. When the download is finished, the template will open in the Word editor.
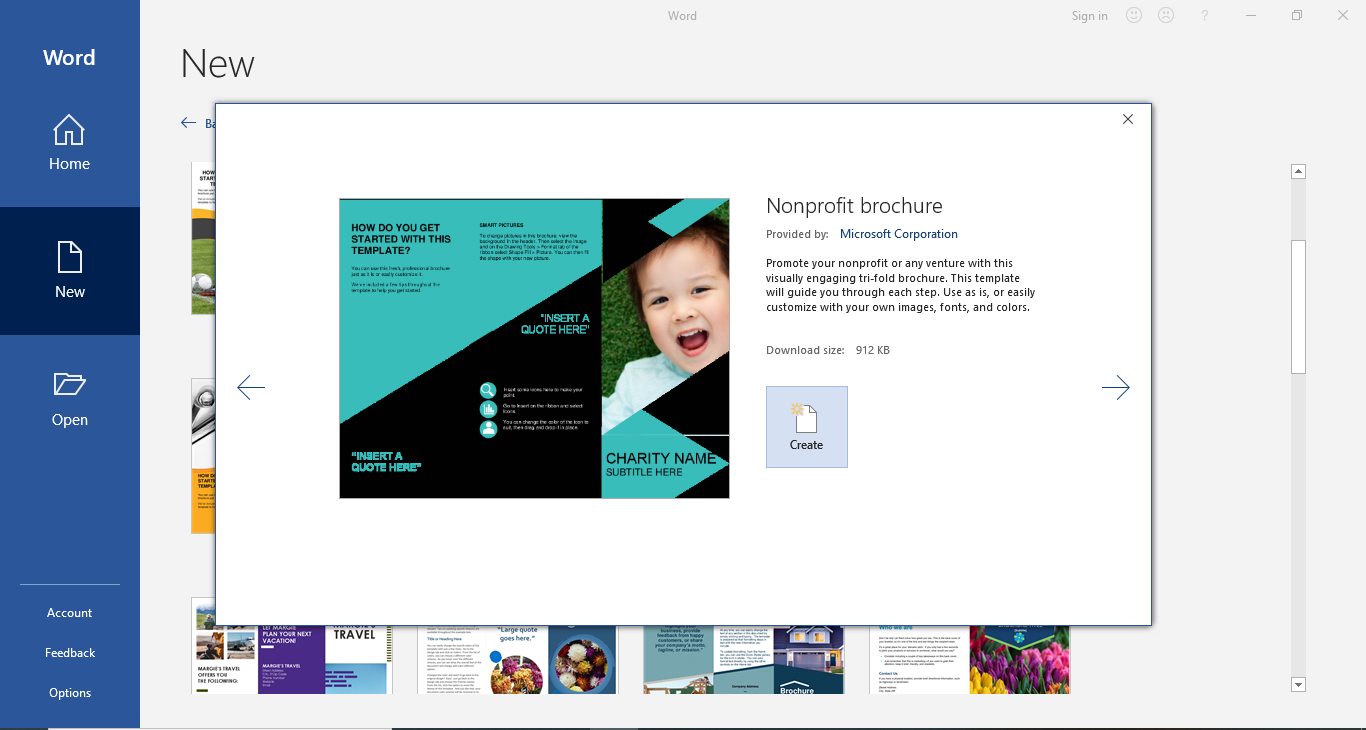
Step 4: Edit the template
After opening the template, you will be able to edit the content in the template. You can replace the text in text boxes and change the images or logos. From the table tools, you can change the design and layout of the template. To change the text size, font style, and color, you can use the Font section.
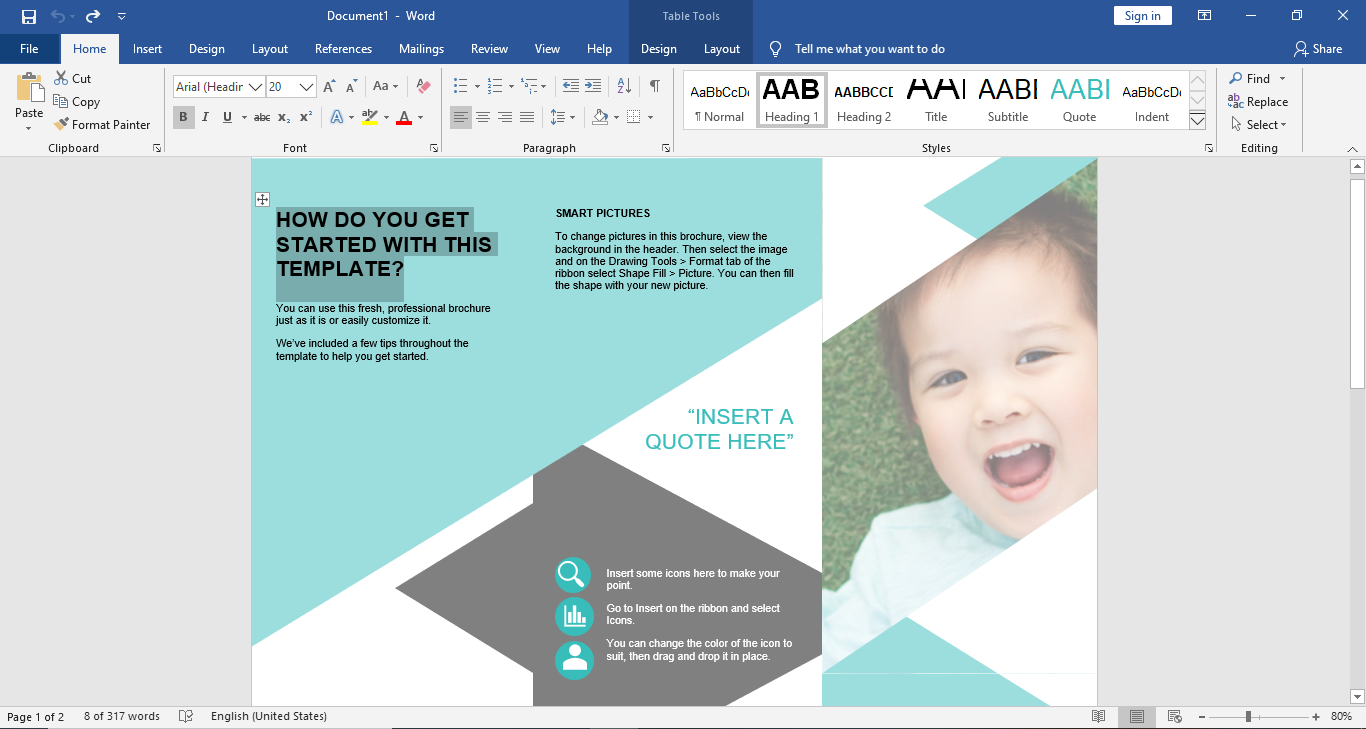
Step 5: Save your file
After you have done editing your template, you can save the file on your computer to print the leaflet. To save your leaflet, click File and then select Save as from the File menu, then choose the folder where you want to keep your file.
There is a quick way to save leaflets. Click the Save icon on the quick access toolbar, and you'll be directed to the Save as menu. Select the location where you want to save your leaflet.
How to Make a Leaflet in EdrawMax
Step 1: Log in to your EdrawMax account.
Go to EdrawMax online and log in to your EdrawMax account. You can access the online editor directly at https://www.edrawmax.com/online.
Step 2: Choose your template/Start from scratch
Whether you want to make a leaflet using a pre-made template or create one from scratch with text boxes and basic shapes, you will go to find the Graphic Design tab on the diagram type list, choose Brochure.
Then click on the plus icon or the template that you want to use, the editing interface of EdrawMax Online will open on another new page.
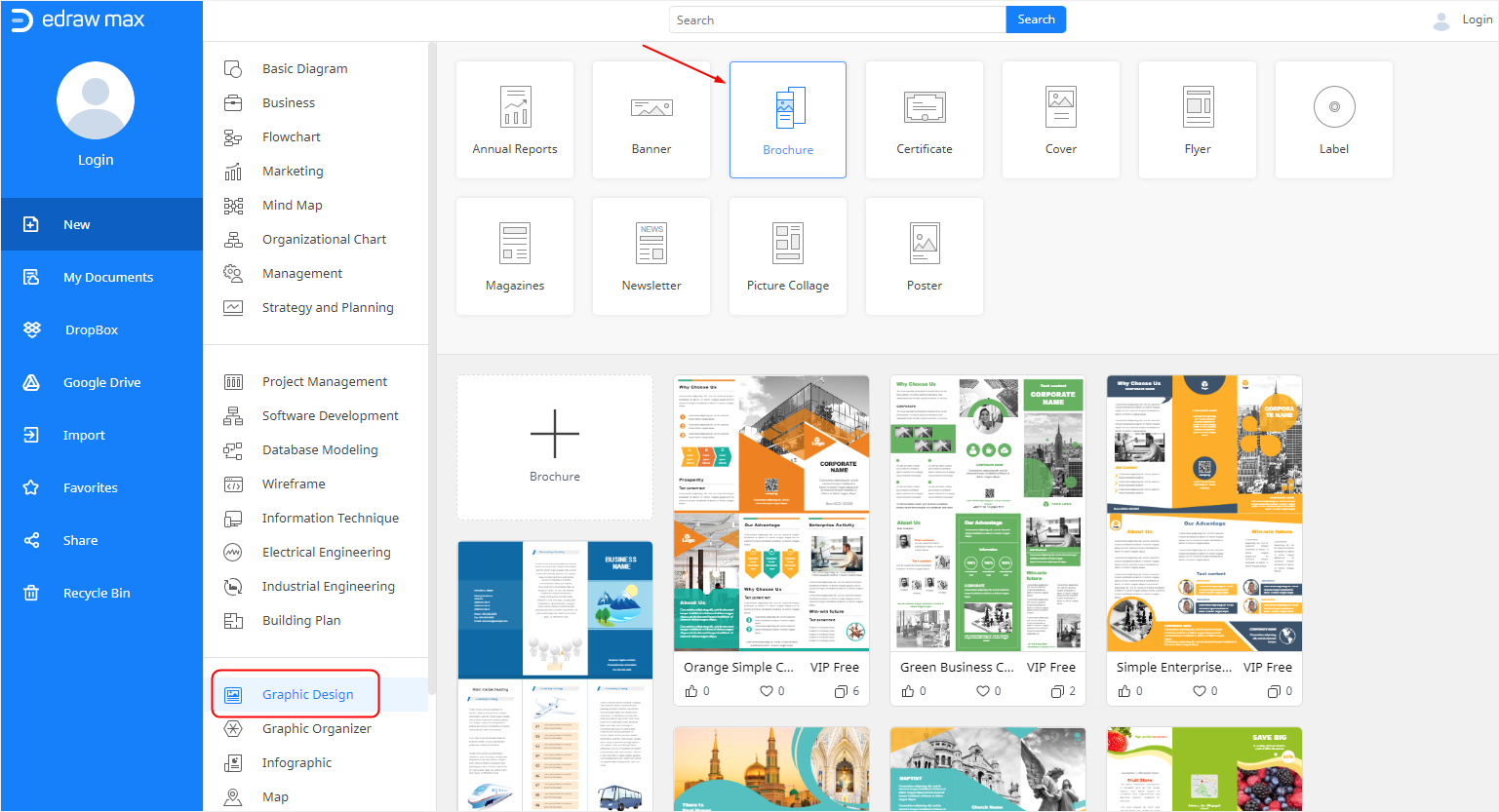
Step 3: Edit your template
EdrawMax provides plenty of editing and formatting tools for users to create custom diagrams and content. You can choose to apply quick styles, change background colors, or adjust page settings to customize the look of your leaflet.
With EdrawMax Online, you can edit and customize your leaflet creatively for whatever you want!
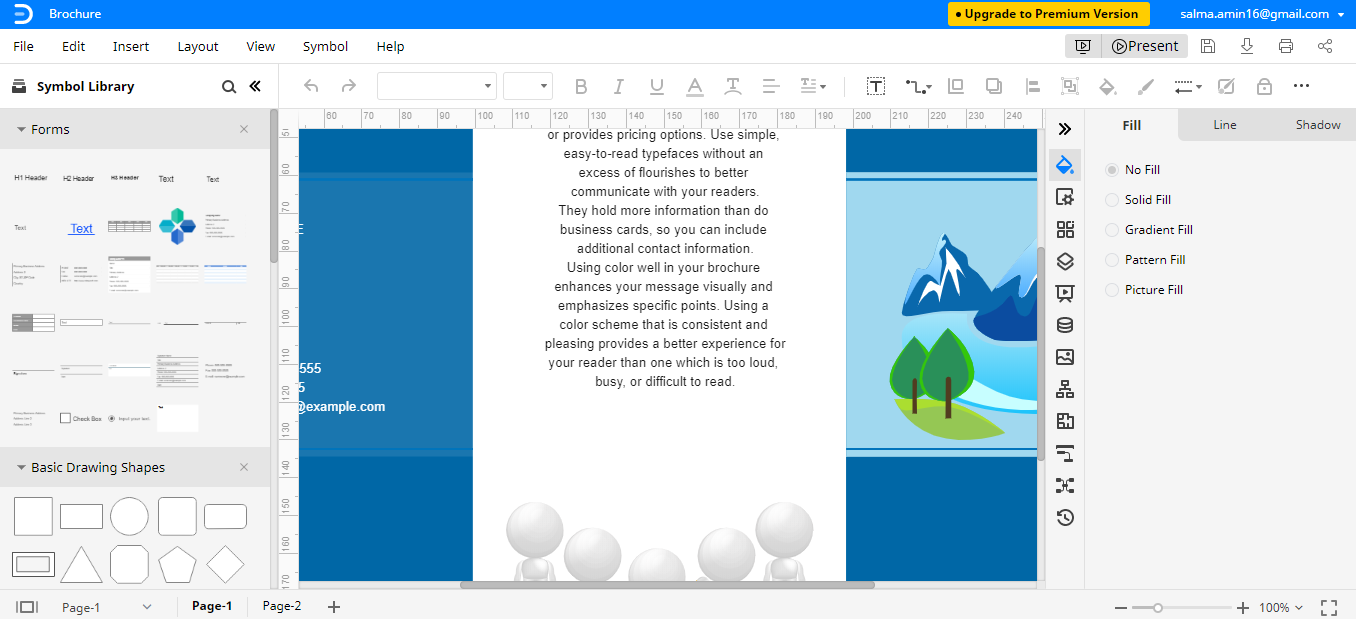
How to Save an Edraw leaflet as a Word File
After you have created your leaflet in draw Max, you save the file as a Word file on your computer. If you want to learn how to keep an Edraw leaflet as a Word file, follow the steps demonstrated below.
Step 1: Choose File > Export
When completing the leaflet, click the File tab and select Export on the menu. There you can also choose to save, share, or print the leaflet. EdrawMax facilitates you to save the document with its cloud service integration, Google Drive, or Dropbox.
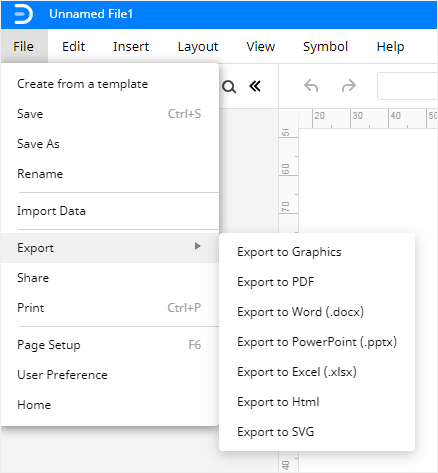
Step 2: Choose your required format
Choose Export to Word on the sub menu, then you will get a leaflet that can be edited on MS Word.




