How to Make a Line Graph in Word
A line graph is a type of chart used to represent continuously changing data. A series of markers are plotted on a line segment of a figure to exhibit the trend of data. It is also known as a line plot or a line chart. Line graphs are typically used to present data in a visual form, which can be examined and compared easily.
This tutorial will show you how to make a line graph in Word. So, keep reading to find out how to make a line graph in Word.
How to Make A Line Graph in Word
Step 1 – Launch MS Word
To begin with, launch MS Word on your desktop. Then select a blank page. A blank MS Word document will appear.
Step 2 – Enter Data
To create a line graph in MS word, enter the data. You can either copy & paste it from another software using Paste option under File. You can also manually type the data. Once you have entered the data, select all of it.
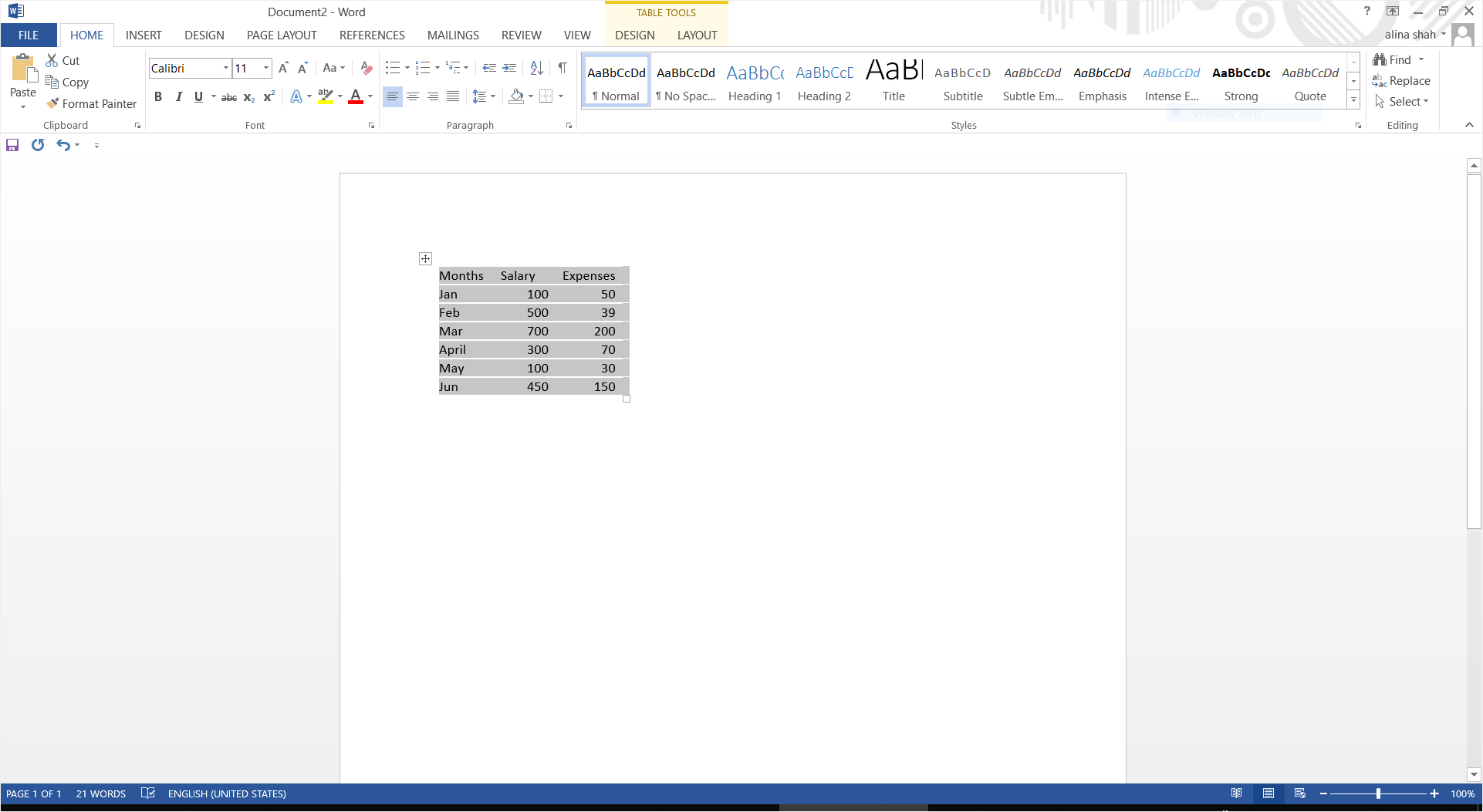
Step 3 – Insert Line Graph
Now go to the Insert Tab. Click on Charts icon in the Illustrations section. A pop-up window will appear. Click on Line on the left side and select the desired line graph. Click OK to insert a line graph in word. A line graph will be added to your document along with an MS Excel window.
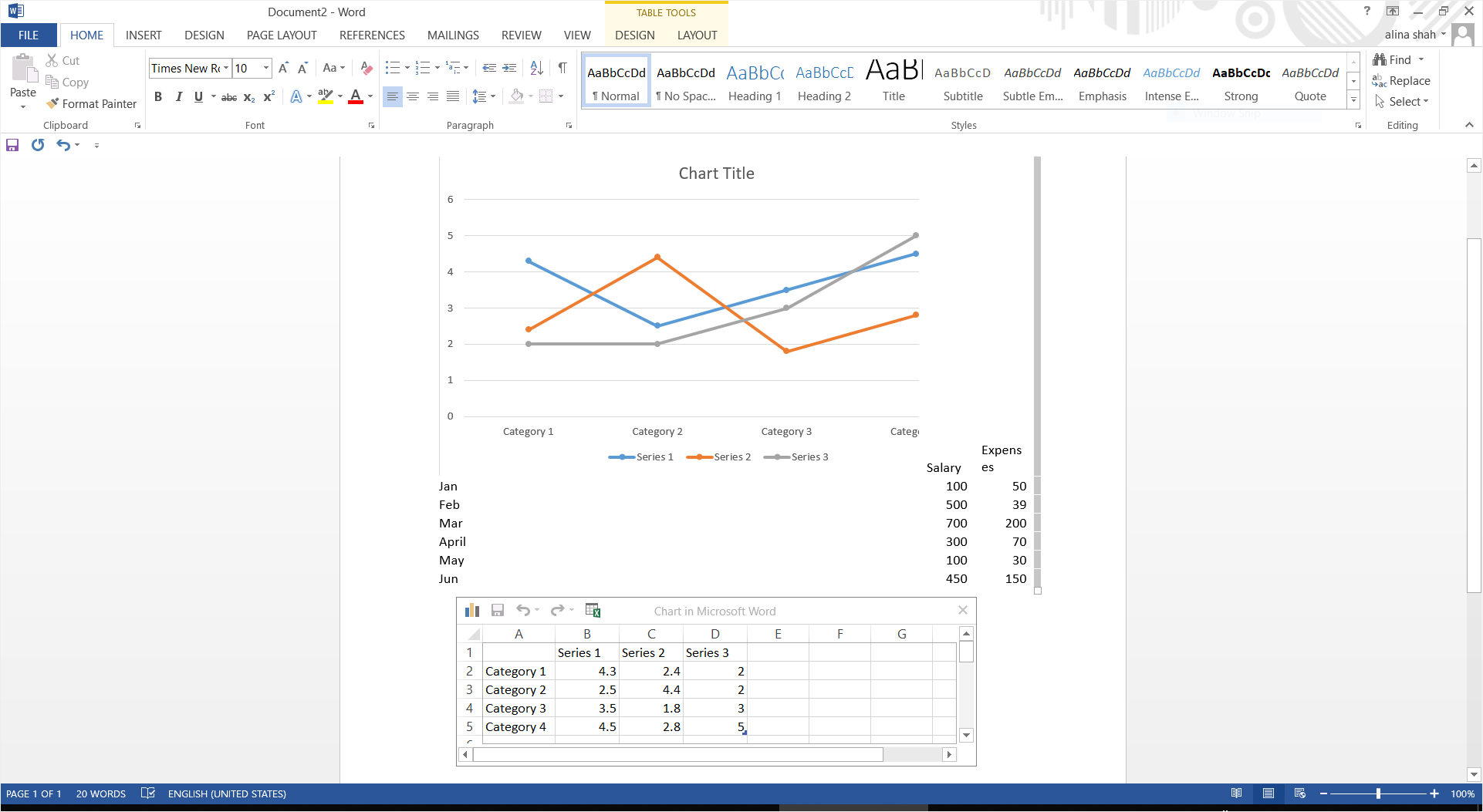
Step 4 – Customize
Customize your line graph by changing the font, size, color, and other elements. You can also update the data by changing the figures and categories in the Excel window. Close the Excel window once all the data is input correctly. One of the formatting and editing is complete, close the Navigation Pane on the right side of the screen.
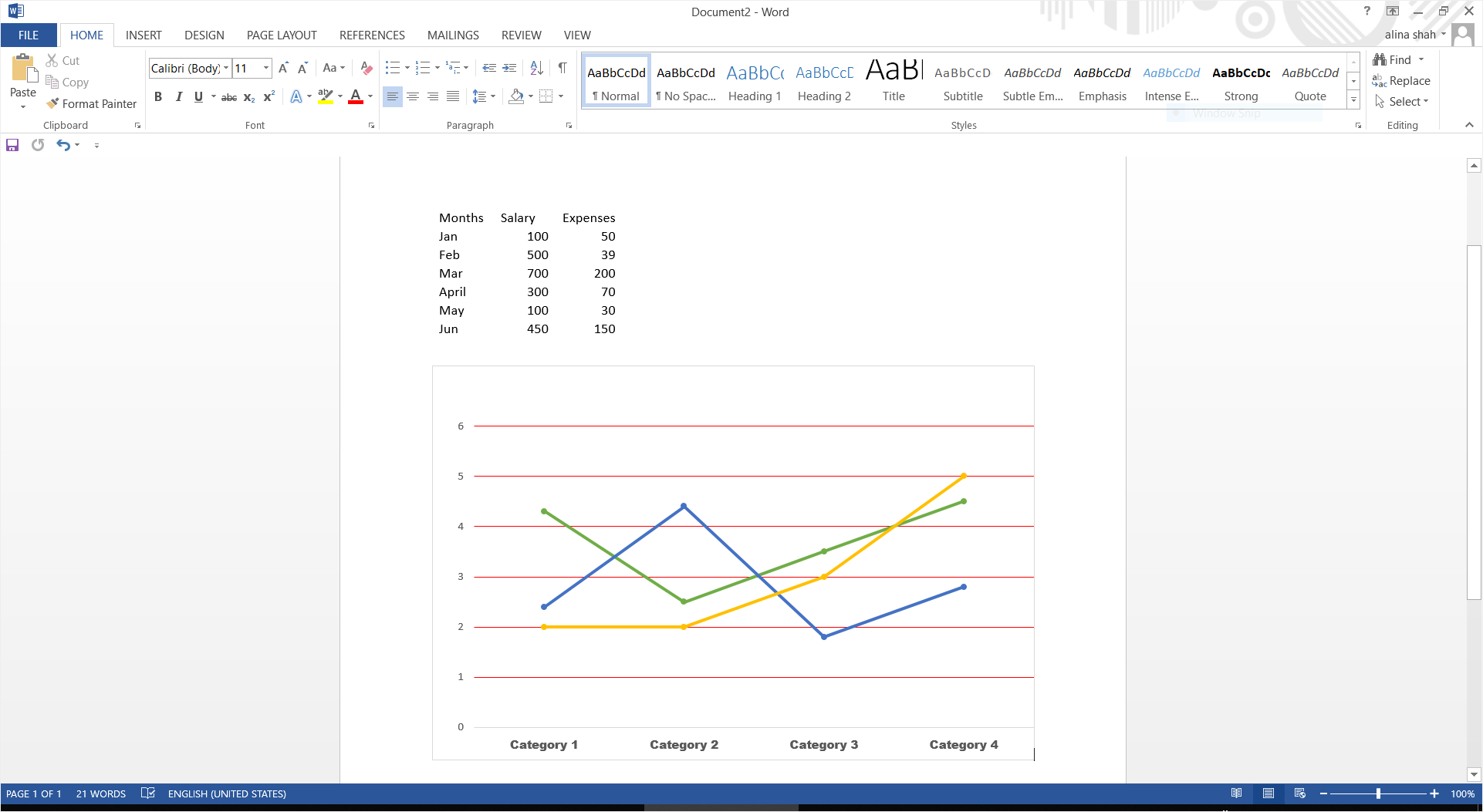
Step 5 – Save
You can save the final document by clicking on File > Save. A pop-up window will appear. Name your document, select the desired file location, and click on Save to save your line graph in word.
How to Make A Line Graph in EdrawMax
EdrawMax is a handy online tool for creating visual content. EdrawMax can be used to create a line graph as well and other technical diagrams. To create a line graph in EdrawMax Online, visit https://www.edrawmax.com/online/. If you do not know how to create a line graph using this software, then follow the tutorial mentioned below.
Step 1 – Open EdrawMax Online
Launch EdrawMax online on your browser.
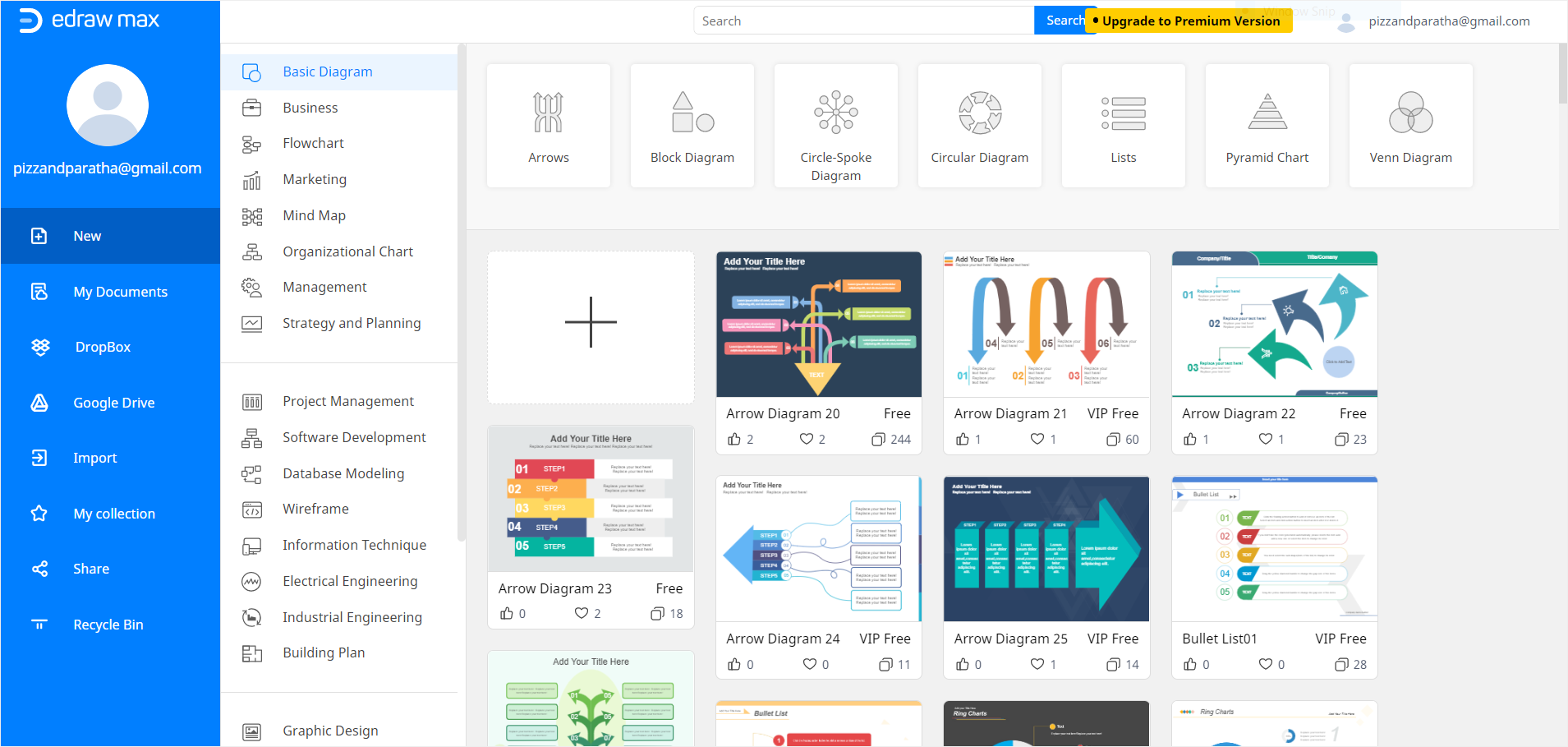
Step 2 - Find Line Graph
Click on the Graphs and Charts option in the navigation pane where a wide variety of graph templates is present. Click Line to select a line graph of your choice or use a blank page to create from scratch. We will use a blank template for this tutorial.
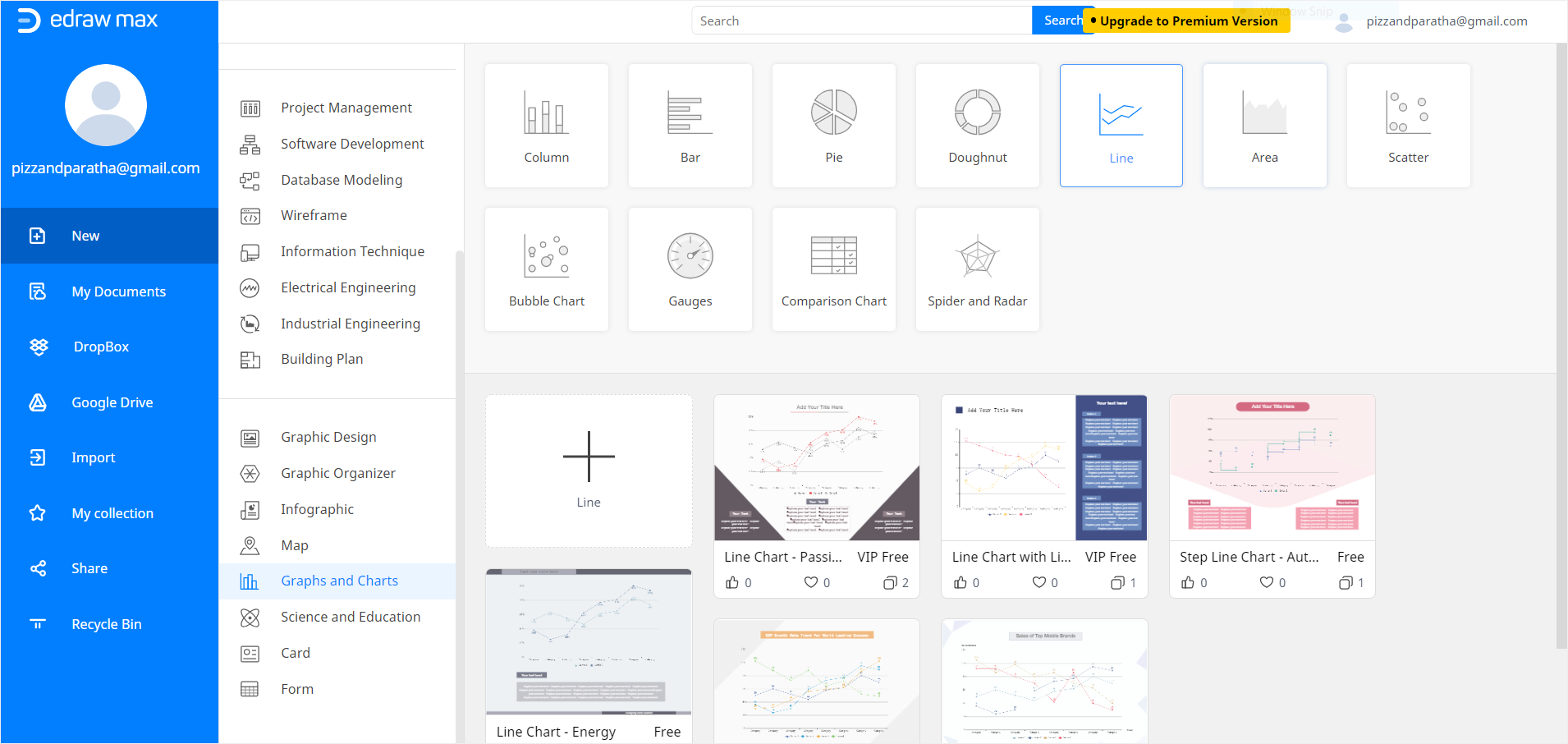
Step 3 – Launch Edraw Tab
Once you click on the blank line graph template, a new Edraw Online Tab will launch on your browser containing an empty page.
Step 4 – Insert Line Graph
To insert a line graph, go to the Insert Tab and click on Charts. A pop-up window will appear containing different types of charts and graphs. Scroll down to Line Chart and select the desired one. Then click on OK to insert the line graph on your blank page. A line graph will be added on your Edraw canvas, and a navigation plane will open on the right side of the screen.
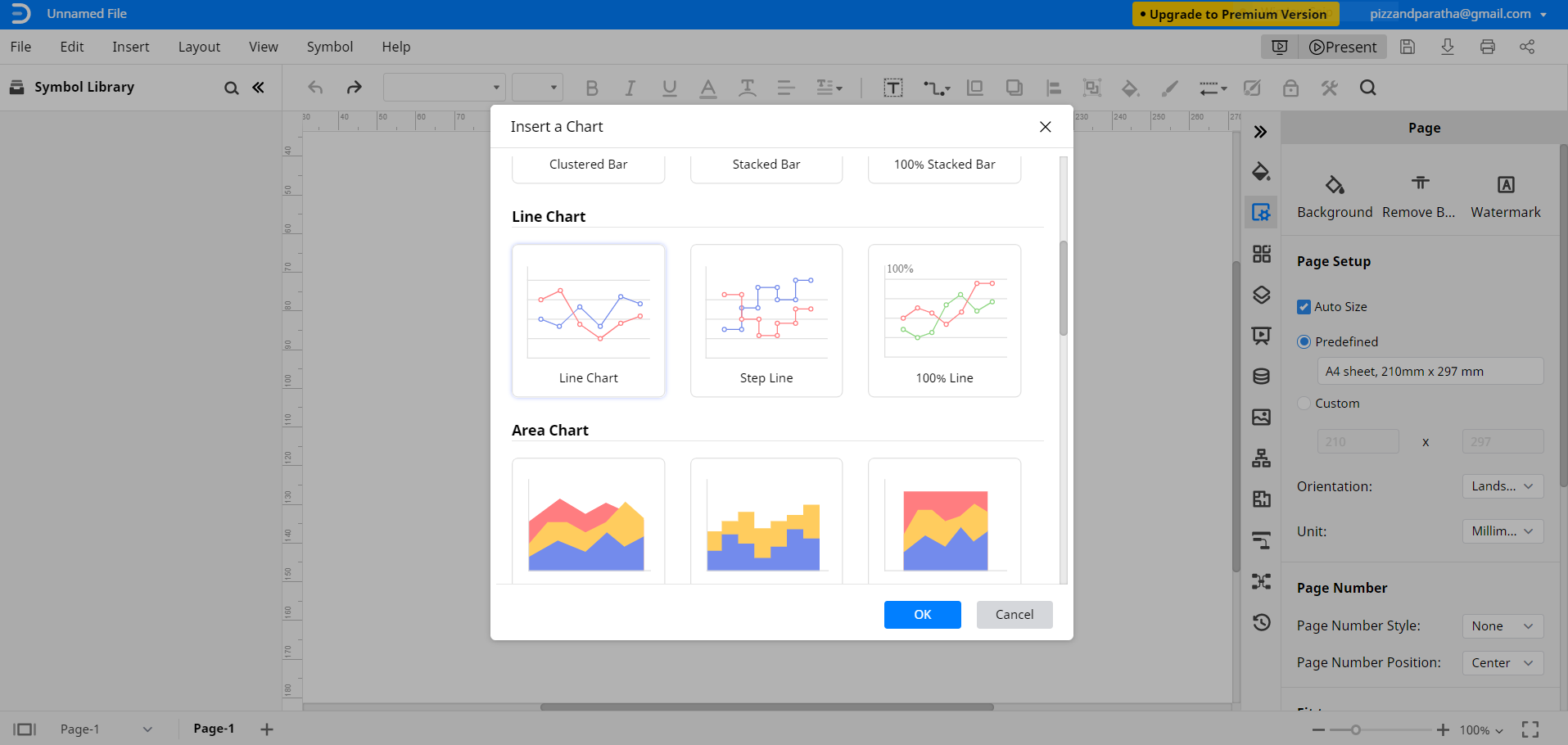
Step 5 – Insert Data
Delete the sample data on the Data tab in the format window and enter your data. You can also fetch CVS data and import the excel sheets, and copy and paste data from MS word as well. Once you have inserted the data, the line graph will automatically update according to the new values.
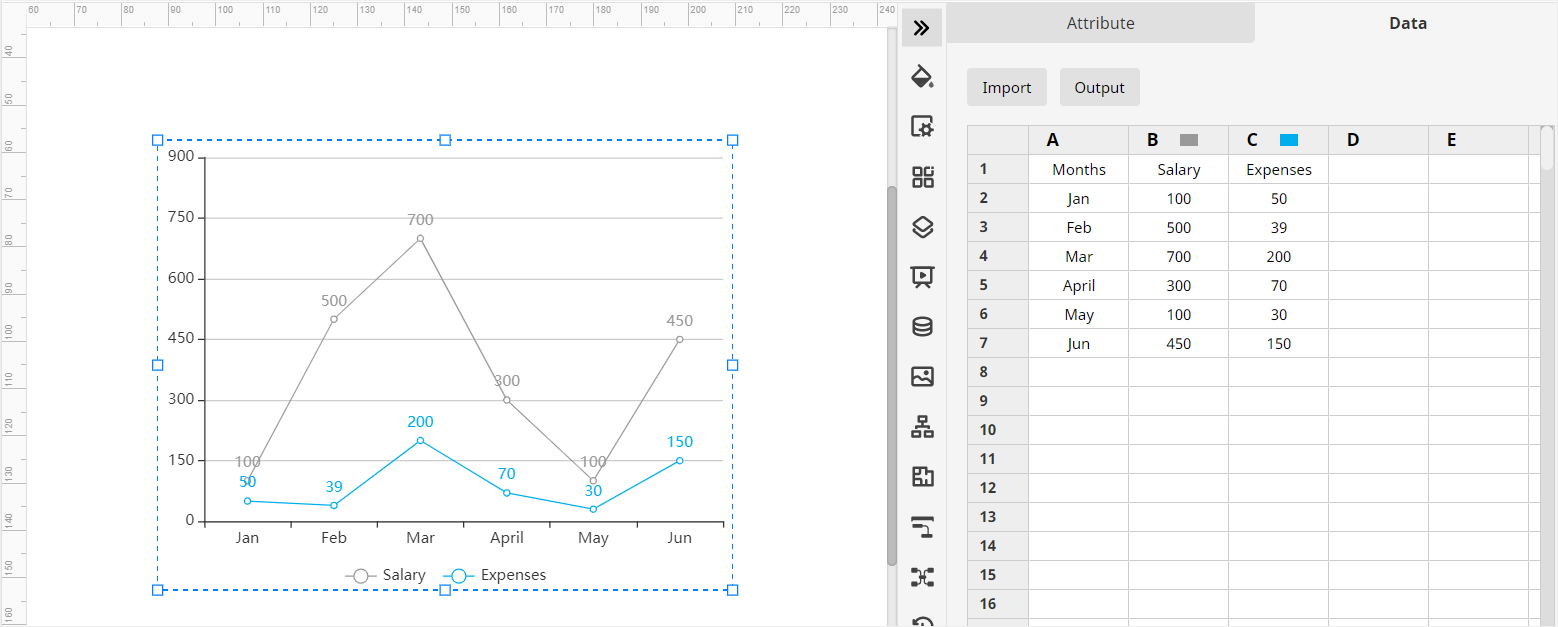
Step 6 – Customize
Customize your line graph with the help of different editing and formatting tools present in Edraw Online. You can change the shape, size, color, alignment, and all other details according to your needs. Close the Format window and save your file once complete.
How to Export An Edraw Chart as A Word File
EdrawMax allows its users to export Edraw documents in different file types. You can also save an Edraw document as a Word file. To do this, click on File and then go to Export. Now select Export to Word (.dox) to save your Edraw line graph in word. All the exported MS office files from EdrawMax Online are editable in the corresponding programs.
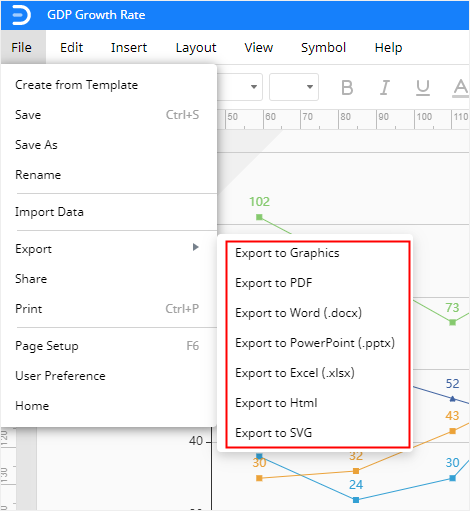
EdrawMax also supports you to save the documents in Google Drive and Dropbox. Click on File, then Save as and save your document in the desired cloud location.
Our guide on how to make a line graph in Word concludes here. You can use the essential features of EdrawMax Online for free, so use it while you can!




