How to Make a Mind Map in PowerPoint
The drawing tools in Microsoft PowerPoint are very capable. When you need to make a mind map for your presentation, PowerPoint can be of great help. In this tutorial, we will start from scratch and tell you an easier way of making mind maps in PowerPoint.
How to Make a Mind Map in PowerPoint
Now, enable PowerPoint in your computer and create a new slide. Then please follow the below steps and learn how to make a mind map using PowerPoint.
1. Make your slide blank by deleting all the textboxes or selecting Layout > Blank under the Home
2. Navigate to Insert > SmartArt and choose Horizontal Hierarchy in the Hierarchy or any other suitable graphic in the Relationship
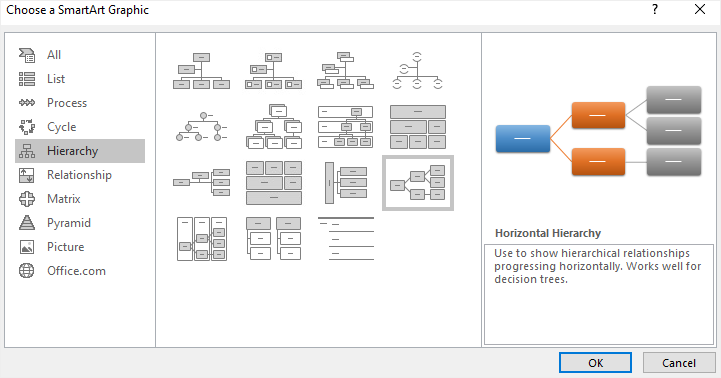
3. Double-click on “Text” or open the Text pane to modify the text and replace it with your information.
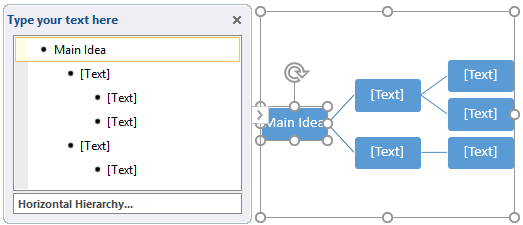
4. Select the whole graphic, click Add Shape button under the Design tab of SmartArt Tools. Or, add more rows on the Text pane by clicking Enter and the new shapes will be inserted on the map automatically.
5. Save your completed mind map in the presentation.
How to Make a Mind Map in EdrawMax
As you can see, creating a mind map in PowerPoint is possible, but it is still time-consuming and inconvenient. Therefore, a professional and powerful mind map maker will be more suitable for you.
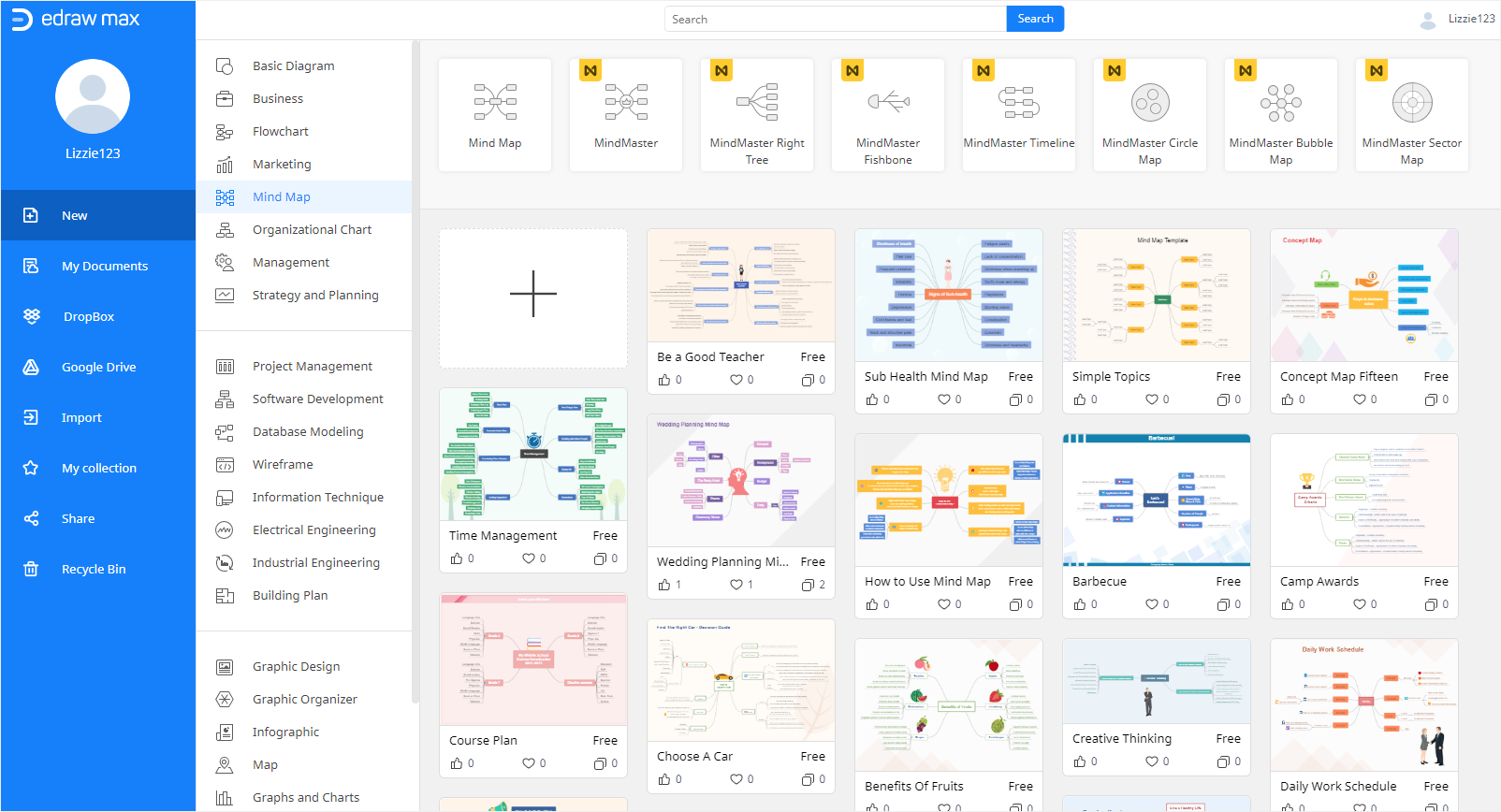
You can go through the below instructions and learn how easy it is to make a mind map in EdrawMax. Especially, EdrawMax Online can also help you create a PowerPoint mind map effortlessly.
1. Open (EdrawMax Online) on your browser, click the plus icon in Mind Map template gallery to create a blank template.
2. Click on the Symbol Library icon ![]() to open Library window, select Mind Map symbols and click OK. Then you can find them in the left Library
to open Library window, select Mind Map symbols and click OK. Then you can find them in the left Library
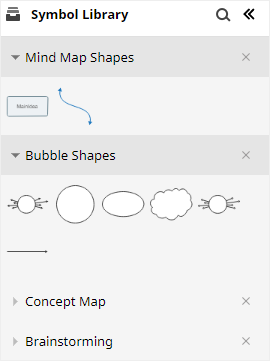
3. Drag and drop the shape of Main Idea onto the drawing page and click Mind Map icon ![]() to open Mind Map
to open Mind Map
4. Select Main Idea, click Topic > Insert Topic to add main topics around Main Idea, click Subtopic to add sub-topics, or click Float Topic to add a floating topic above the main structure.
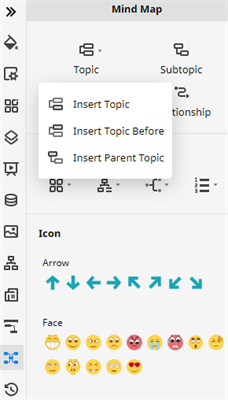
5. Utilize styling tools and different types of icons to change the map theme, layout or add icons on the topics.
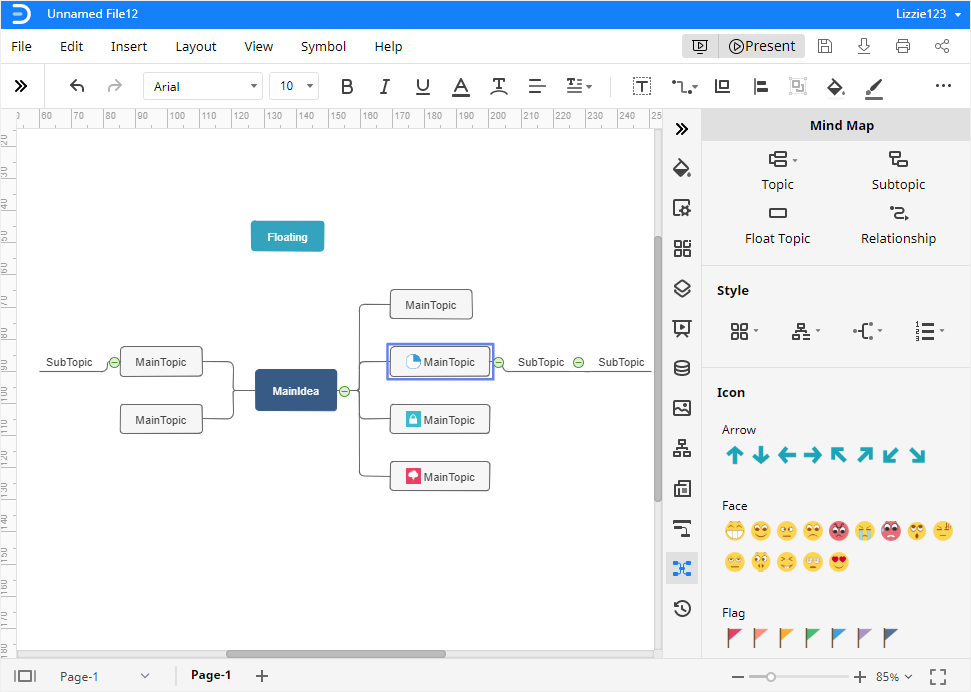

How to Export an Edraw Mind Map as a PowerPoint File
When you finish making your mind map in EdrawMax, you will find that EdrawMax supports users to export Edraw documents in several common file types, including JPEG, PNG, PDF, PPTX, XLSX, DOCX, HTML, and SVG.
After you quickly make a mind map in EdrawMax, you can export it to PowerPoint. Thus, you will get an editable PowerPoint mind map and you can insert it into your presentation.
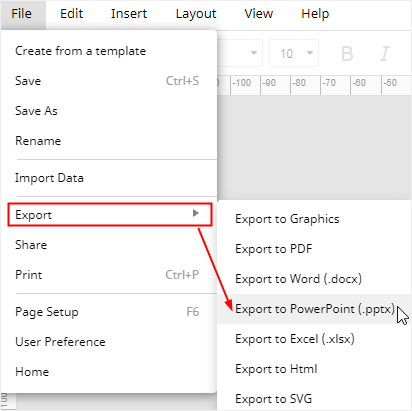
In addition, you can click the Play button on the upper right corner of the main interface. Then, you can see how your mind map looks like in a full-screen mode and inspect whether there are any mistakes in the mind map.




