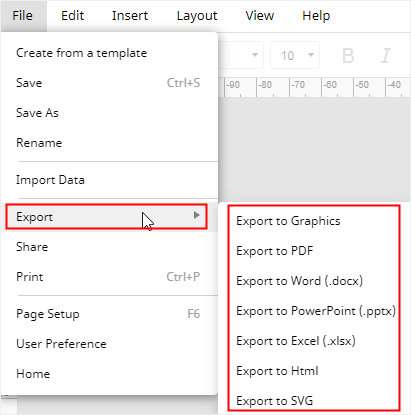How to Create an Org Chart in Google Sheets
Are you looking for a fast way to create an org chart but don’t know any professional org chart maker? Google Sheets can be a good choice for quickly making a simple org chart. In this article, the following instructions will walk you through how to create a Google Sheets org chart in minutes.
How to Create an Organizational Chart in Google Sheets
Step 1: Open a Blank Spreadsheet
Enter into your Google Sheets and click to open a blank spreadsheet for creating an org chart. Since you can’t find any pre-made org chart template in Google Sheets, you have to start from scratch.
Step 2: Input the Org Chart Data
Before you start to draw your organizational chart, the most important thing you need to do is to input the data into the spreadsheet.
Generally, you have to at least type or paste the names or positions of employees and whom they will report to. Here, I enter the employee positions and whom they report to in the spreadsheet.
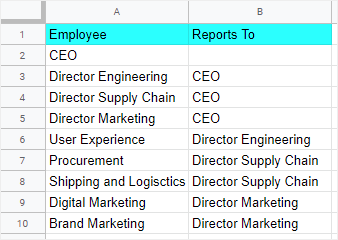
You can also add their names to the table if you want. Besides, Google Sheets will automatically update the org chart when there is new employee information added on the table.
Step 3: Insert an Org Chart
Select the org chart data. Go to click Chart under the Insert tab. Then the Chart editor pane will show up on the right side of the interface. Scroll to the bottom of the Chart Type dropdown menu and choose Organizational Chart under Other group.
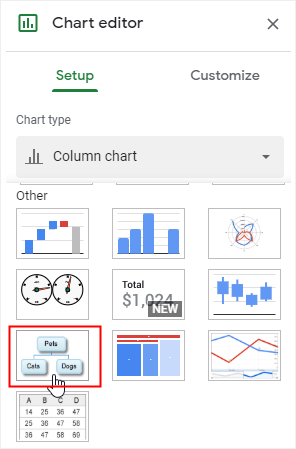
The org chart will appear on the sheet automatically. You can check it with the original data and see whether there are mistakes or not.
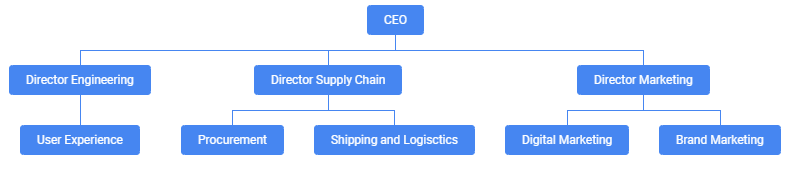
Step 4: Format Your Org Chart in Google Sheets
To change the size of the employee card or the color of the org chart, click the Customize tab on the Chart editor pane.
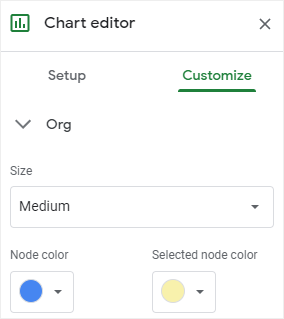
By using Tooltip, you can add employee names on the org chart. Add a new Name column on the table, select the data range of the names under Tooltip and tick “Use row 1 as headers” to make sure that when you hover the cursor on the employee card, the name will show up as a tooltip.
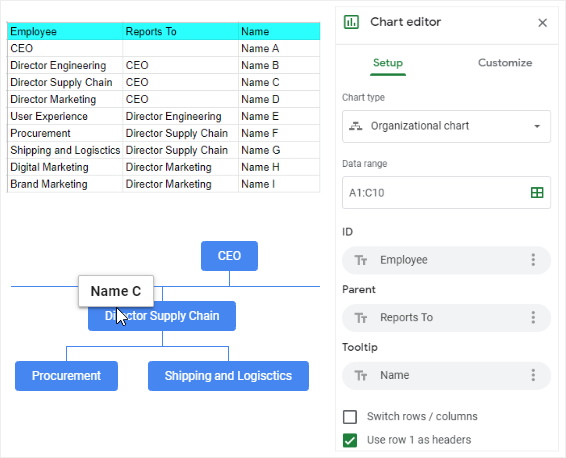
Step 5: Download Your Org Chart in Google Sheets
Click on the Chart editor window, put the cursor on the three-dot icon and choose Download on the dropdown menu. There you can download the org chart created in Google Sheets as a PNG image, a PDF document or an SVG file.
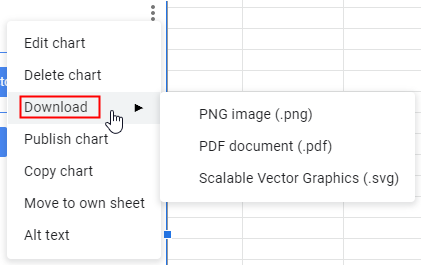
How to Create an Org Chart in EdrawMax
Google Sheets can only help users make basic and simple organizational charts with the inbuilt chart editor. With abundant org chart templates, powerful data importing function and efficient formatting tools, EdrawMax can be a good answer for you as a quick and straightforward org chart solution.
Step 1: Find an Org Chart Template
Go to Edraw Templates, and choose your desired org chart template from the template gallery.
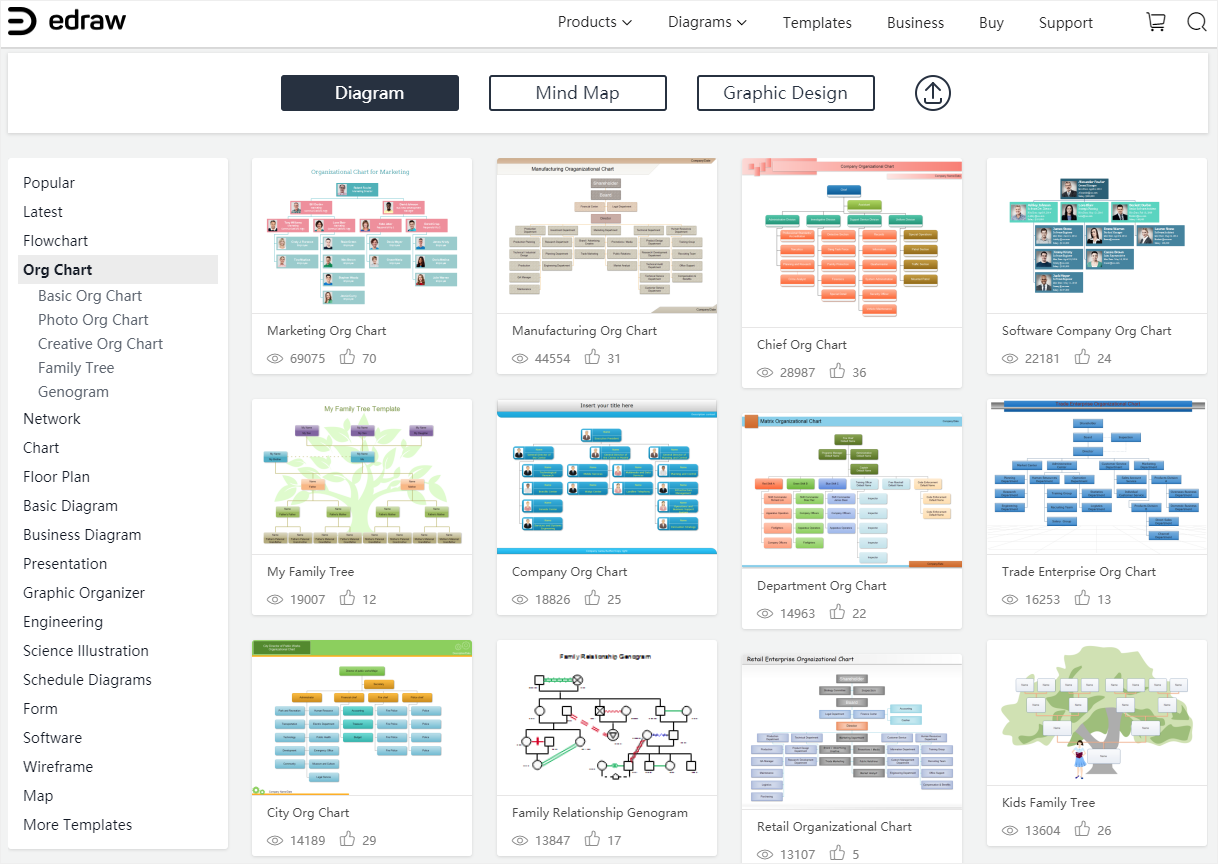
Then you can enable EdrawMax, click Import on the Home page and the application will open the template. You are able to edit the template and make your own org chart.
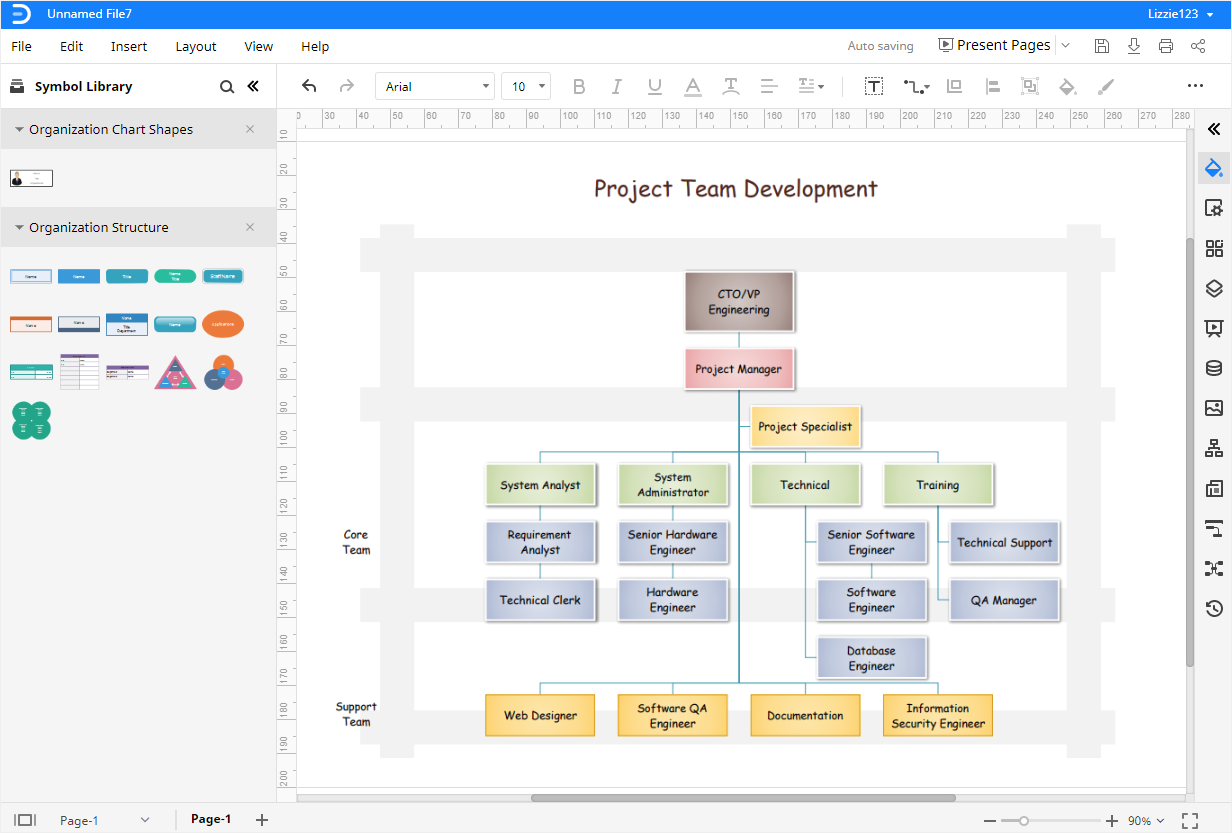
Step 2: Import Your Org Chart Data
If you already have sorted out the data of making the org chart in a worksheet or CSV file, you can also import the data into EdrawMax and the application will auto-create an org chart for you.
Open a blank org chart template, go to the File tab, click Import Data on the drop-down menu and the Import Data dialog box will show up.
Click the Org Chart icon, and you will see the Data Import Wizard is open. Then you need to find the data file in your computer and follow the instruction on the Wizard to import the data.
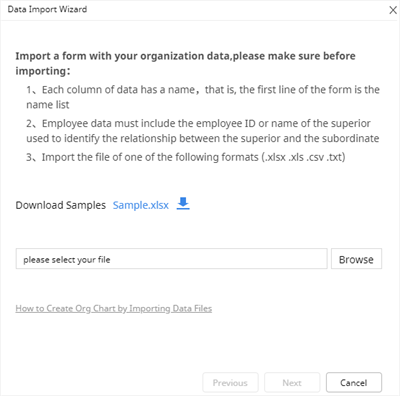
Note: You can download the sample data file and see how to organize and record the information of the company and employees.
Here, I follow the instructions and make an org chart. It looks like:
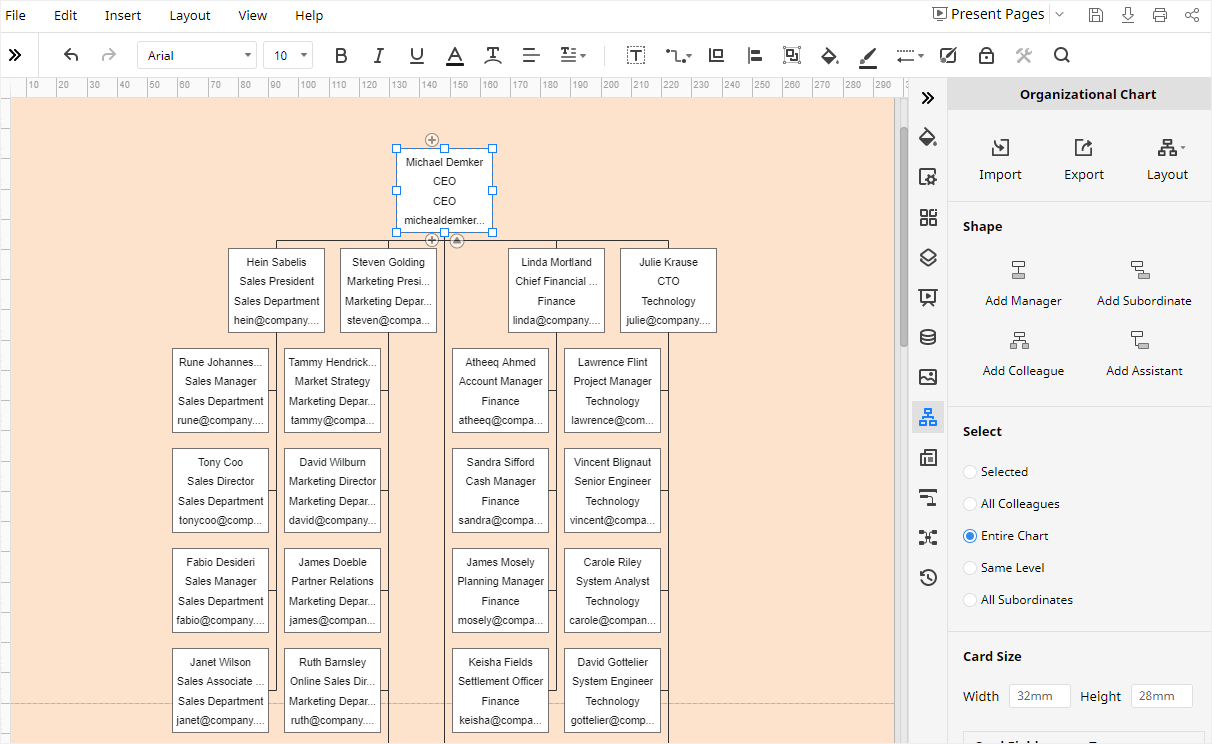
Step 3: Customize Your Org Chart
To change the color or style of the fill, line or shadow, click the Style icon ![]() to open Fill/Line/Shadow pane.
to open Fill/Line/Shadow pane.
To change the background color or insert a watermark on the org chart, click the Page Setup icon ![]() to open the Page pane.
to open the Page pane.
To change the layout or add employee cards on the org chart, click the Org Chart icon ![]() on the right sidebar and open the Organizational Chart pane. Besides, you can also import data, export the org chart or change the content layout of the employee card.
on the right sidebar and open the Organizational Chart pane. Besides, you can also import data, export the org chart or change the content layout of the employee card.
With these formatting tools, you can customize your organizational chart in any style or color, which is comparably greater than the same features in Google Sheets.
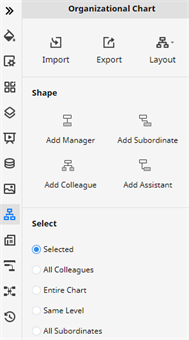
How to Save an Org Chart as Excel File
In EdrawMax, you are able to save and export your org chart in many common file formats, including DOCX, XLSX, PPTX, and graphics.
Go to the File tab, click Export and pick the desired exporting format. When you click Save As on the menu, you can also choose to save your org chart in your personal Edraw cloud, Google Drive or Dropbox in the Save As window. Therefore, you are able to access the org chart in anytime and anywhere.
What’s more, the exported Office files by EdrawMax are editable. So when you use EdrawMax to create and export an org chart, you and your team members could edit and modify the org chart without limit.