How to Create a Storyboard in PowerPoint
A storyboard is created to visualize a motion picture in the form of illustrations. A sequence of storyboards completes the whole motion picture. A storyboard also explains a scene and shows it in the script. To put it, a storyboard sequence is a graphical representation of how your video will unfold.
It is easy to learn how to create a storyboard in PowerPoint. Follow the steps in this article, and you'll learn how to create a PowerPoint storyboard and an EdrawMax storyboard.
How to Create A Storyboard in PowerPoint
Step 1:
Open PowerPoint on your computer.
Step 2:
We can use a storyboard template PowerPoint to create a storyboard in PowerPoint. After opening the PowerPoint on your computer, click the New tab from the left side menu. You'll see many categories of PowerPoint templates below the Search Bar. It would help if you found a storyboard template PowerPoint to create a storyboard in PowerPoint.
Step 3:
To find a PowerPoint storyboard template, type storyboard in the search bar. After a brief search, a few templates will appear in the Search Results. You can choose any template you want to create your storyboard PowerPoint presentation.
You can see a few storyboard PowerPoint templates in the search results in the picture below.
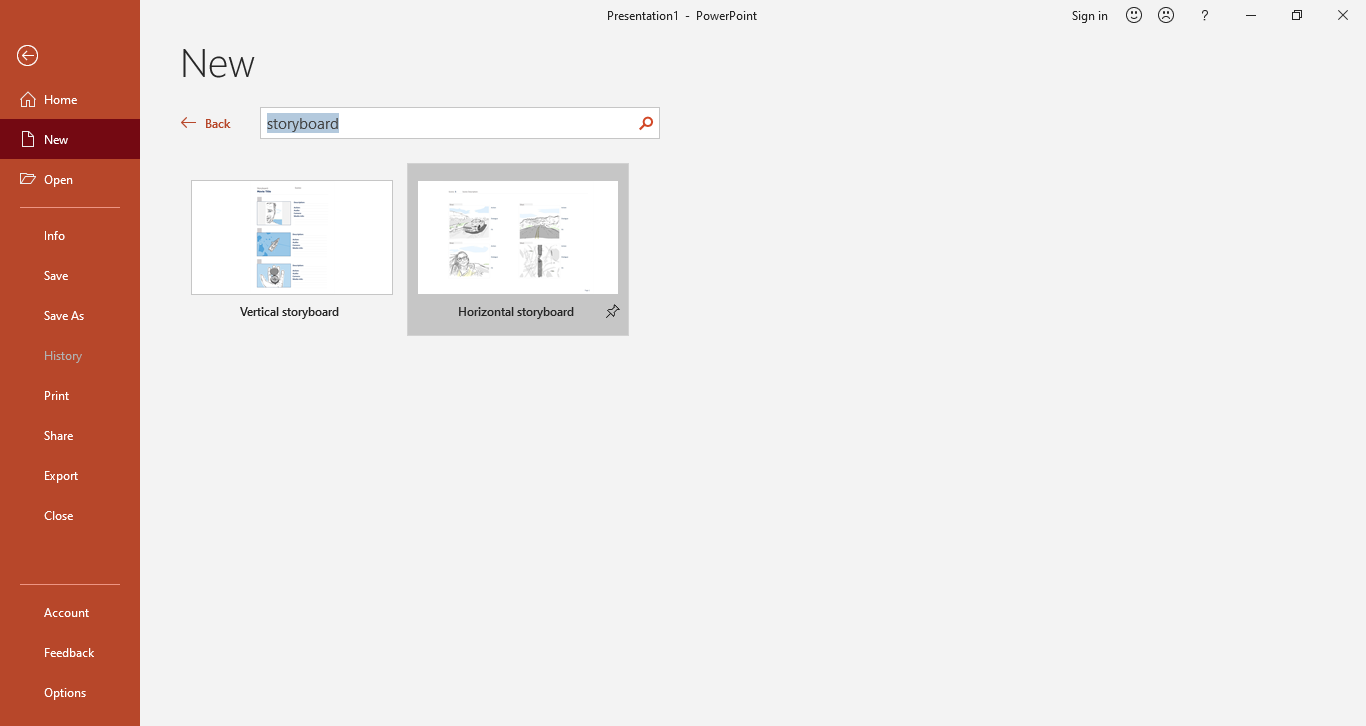
Step 4:
Click on any template. Next, click on the Create button, and your template will start downloading.
After a quick downloading process, the template will revamp in the PowerPoint editor window. You can see the dialogue box for downloading the template in the image below.
Step 5:
When the download is finished, the storyboard template will open in the editor. You can edit the template according to your requirements.
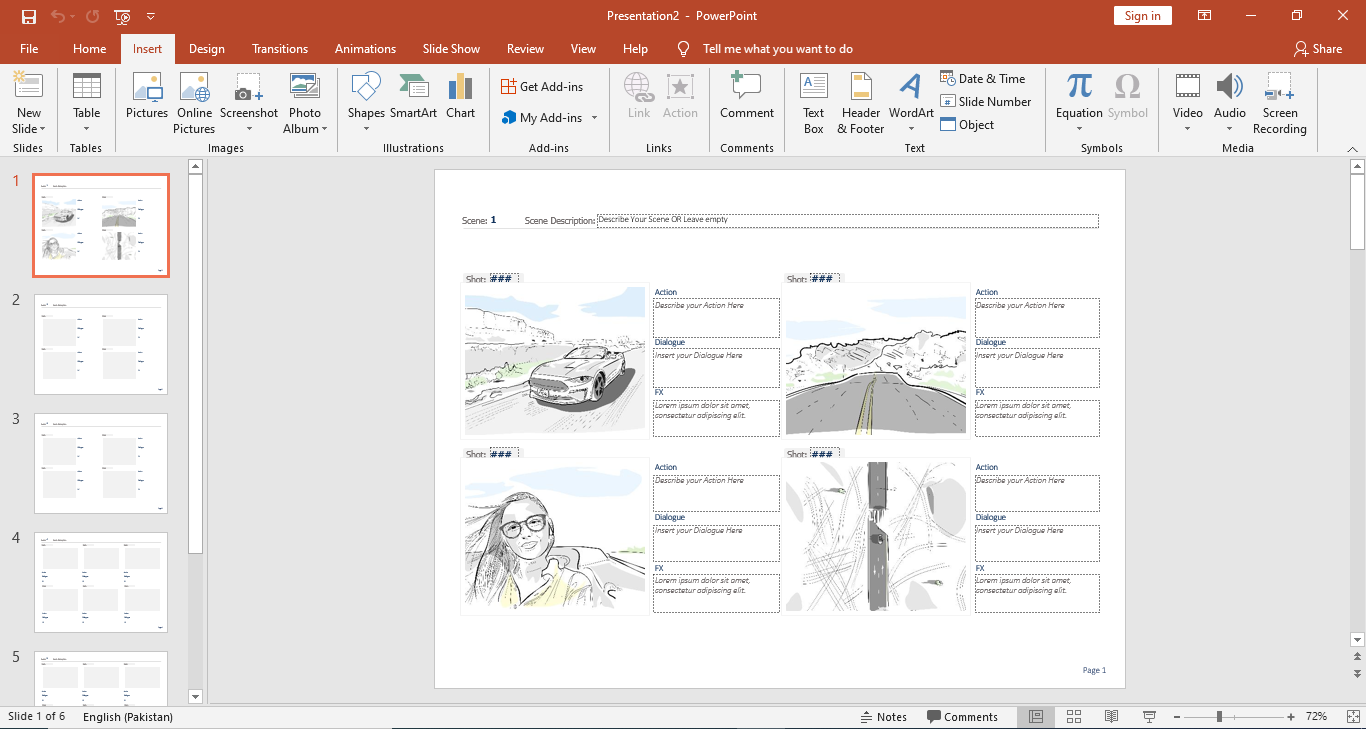
The template has some pre-set elements in it, which include visuals and text content. You can replace the content of the model with your content.
At the top of the slide, add your scene title or shot name. Then, click the placeholder text in the Action box and type the action details. You can also describe the dialogues in the Dialogue box.
This section is all about how to create a Storyboard in PowerPoint. Next, we will head on to learn how to create a storyboard in EdrawMax Onlne, which is a free online editor that can generate graphics according to your needs!
How to Make A Storyboard in EdrawMax
Step 1:
Log in to your EdrawMax account. If you don’t have an account, sign up to create a new account. You can also connect your account to Facebook or Twitter.
Step 2:
After you’ve logged in, click the New tab. You can create a storyboard with a template. Go to the Graphic Organizer section.
From the Graphic Organizer menu, select the Storyboard tab. After that, a few templates of a storyboard will appear. You can choose any template you want to create a storyboard with.
You can see the option of Storyboard in the image below.
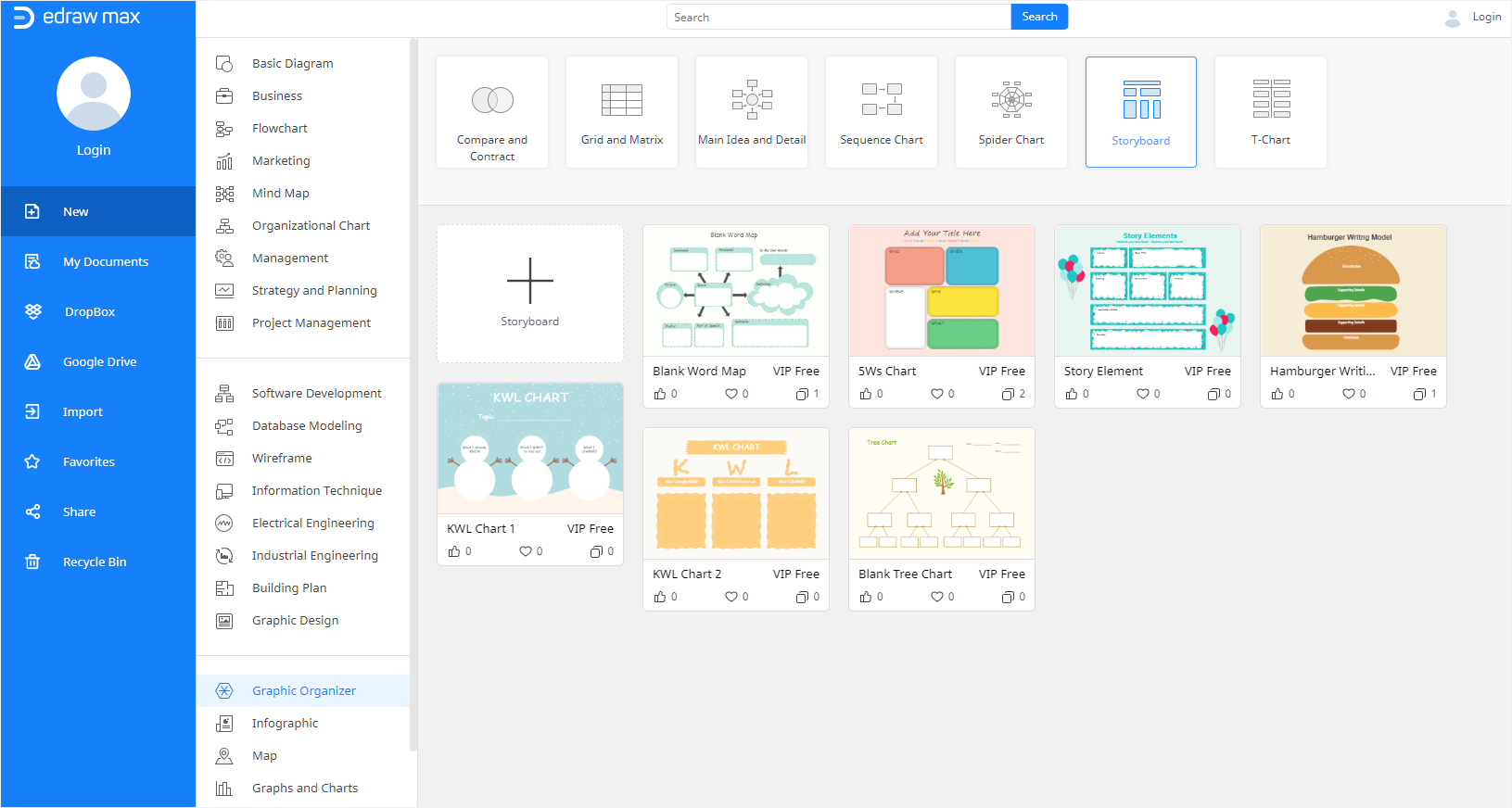
Step 3:
To create a storyboard from scratch, click on the large + sign. Then, you'll be directed to a new window where you can create a storyboard using symbols.
In the new window, you'll see many symbols on the left side under the Graphic Organizer menu. There are different categories of Graphic Organizer symbols. You can choose relevant symbols from different groups of symbols to create your storyboard.
To use any symbol, drag the symbol from the symbol library and drop to the editor window. You'll be able to edit the symbol and insert your content of the storyboard in the symbols. You can see a few symbols in the image below.
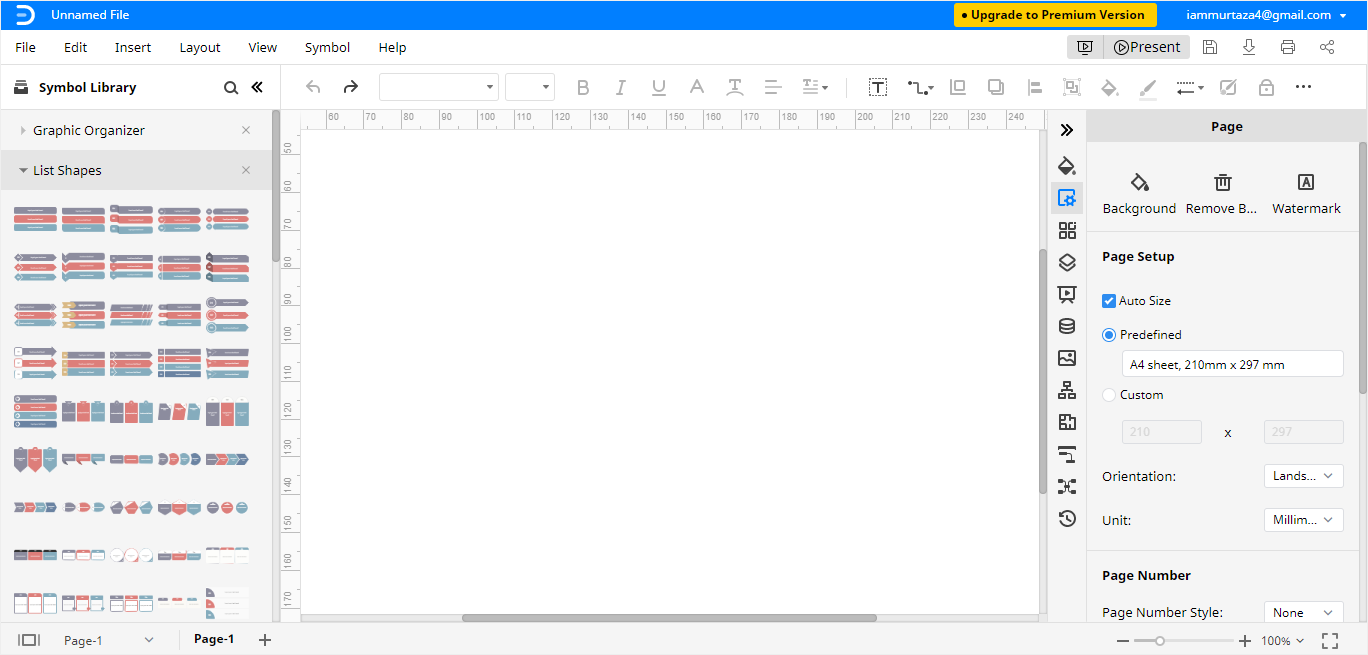
You can also change the background of the storyboard. You can add watermarks, and edit the symbols in any way you want to make sure that you get the storyboard you imagined!
There are numerous editing tools available in EdrawMax Online to help you get the exact storyboard outlook you want.
How to Save An Edraw Diagram as A PowerPoint File
After you have created your storyboard in EdrawMax, you can save it in different formats. If you want to keep your storyboard in PowerPoint format, it is just a two-step process. Follow the below steps to transform your storyboard as a PowerPoint file.
Step 1:
After you have created the storyboard, click on File and then select Export.
Step 2:
From the Export menu, select Export to PowerPoint (.pptx), and your Edraw diagram will be saved as a PowerPoint file to your computer. You can also export your document to cloud services like Dropbox and Google drive by using EdrawMax.
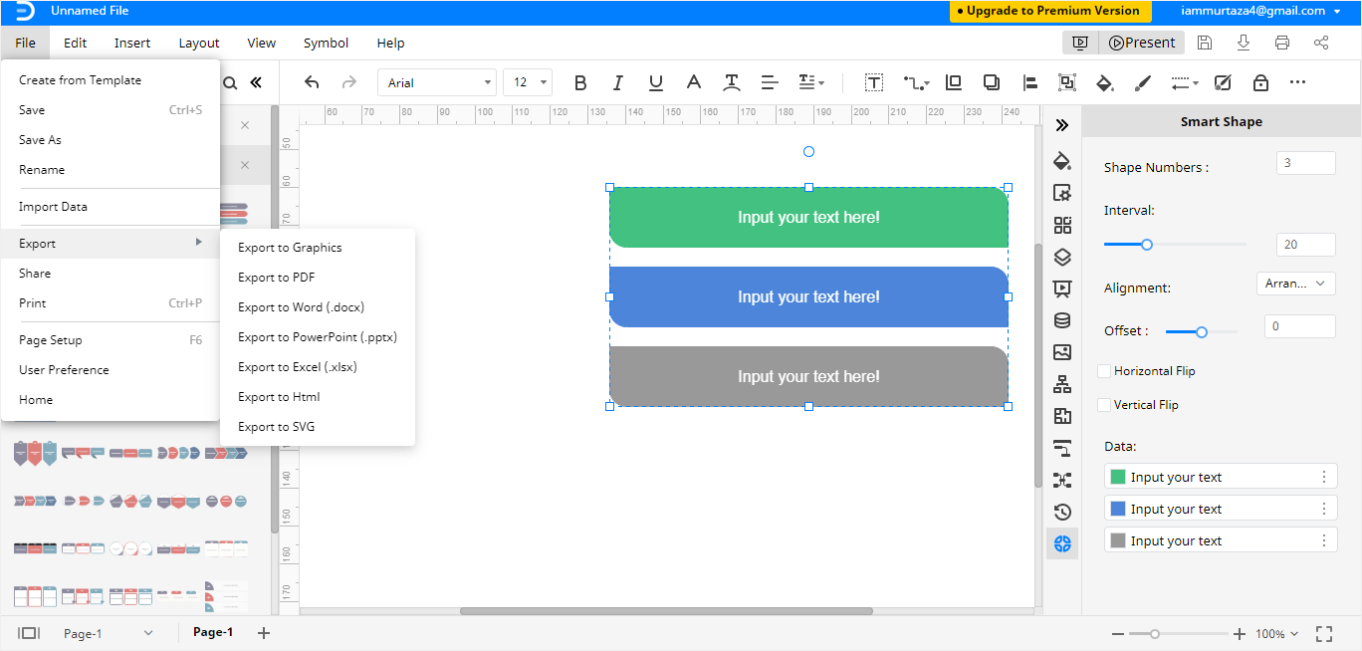
So, what are you waiting for? Sign up for EdrawMax and make your life easier!




