How to Create A Storyboard in Word
1. How to Create A Storyboard in Word
A storyboard may be a necessity for any marketing plan, financial activity, product launch, or the like. In each of these cases, chalking out the whole idea from scratch till the end helps a lot to implement the idea into action. MS Word is a platform to start with whenever anyone is starting afresh with Storyboard. It is pretty easy to understand, easy to edit and share with fellow teammates as well. So, it will be great to go through the step by step process of creating a Storyboard in Word with the help of the following steps:
Step 1: Setting Up the Document
The user has to begin with Word and open a new Word document to create the Storyboard.
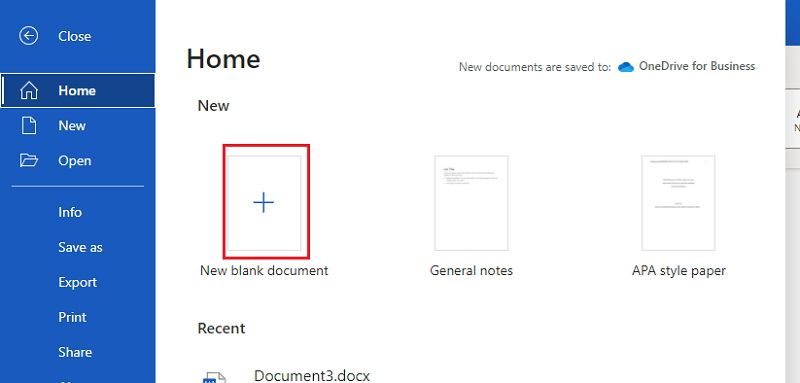
Step 2: Select the Landscape Option
Now the user needs to click on the Page Layout option followed by Orientation and then select the Landscape option. The user has to click on the View tab then choose One Page to view the complete Word document on the screen.
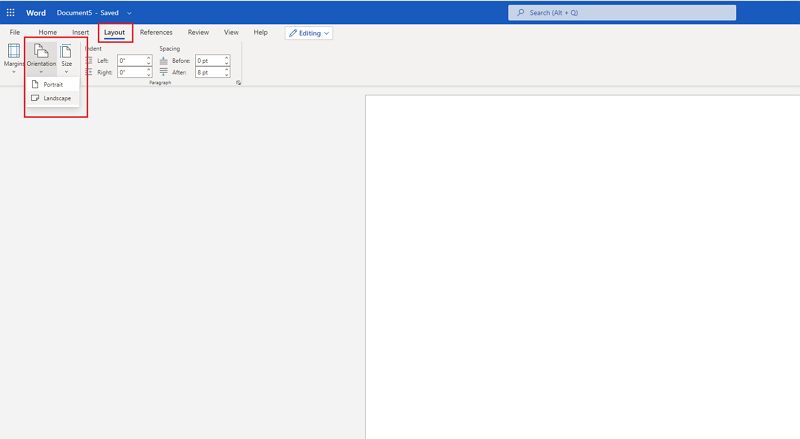
Step 3: Inserted the Text Box
Next, the user has to click on the Insert tab followed by the Text Box button and then select the Simple Text Box option. Once the Word has inserted the text box in the page, the user must now drag the text box into the top left area. However, they should not drag the same out of the edge of the document page.
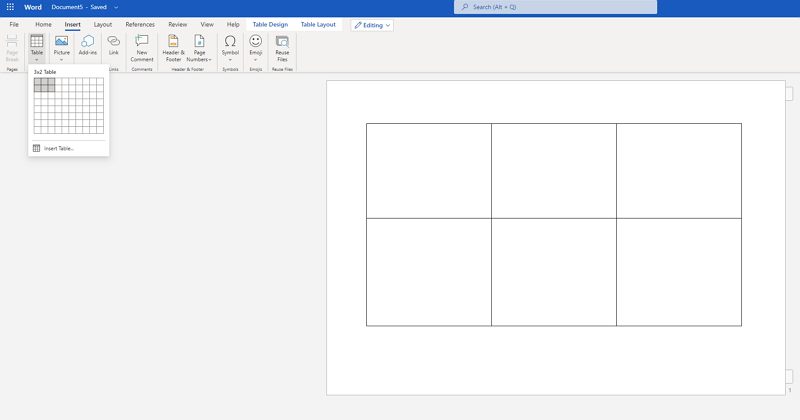
Step 4: Drag the Text Box
The user needs to click on the corner of the text box and drag it until it comes to the desired Storyboard panel size. It is essential to make sure here that each of the panel sizes is the same and befitting for every single idea that is to be inserted in the panels afterward.
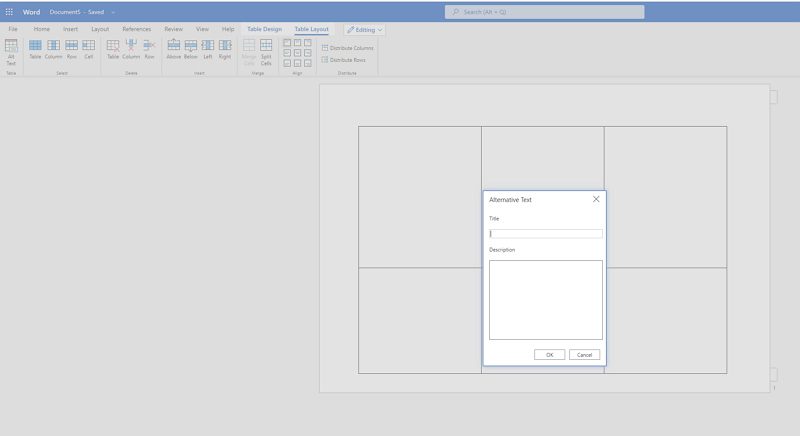
Step 5: Adding Texts
Now, one needs to click on the text box, press Ctrl C for copying and Ctrl V for pasting the panel into the blank space of the Word document, and then keep pasting the panels leaving a tiny space in between each of the panels. The user has to repeat the process by adding more rows with segmented ideas until the complete page is full. For adding images or pictures, the user can use the Clip Art or Pictures option under the Insert tab.
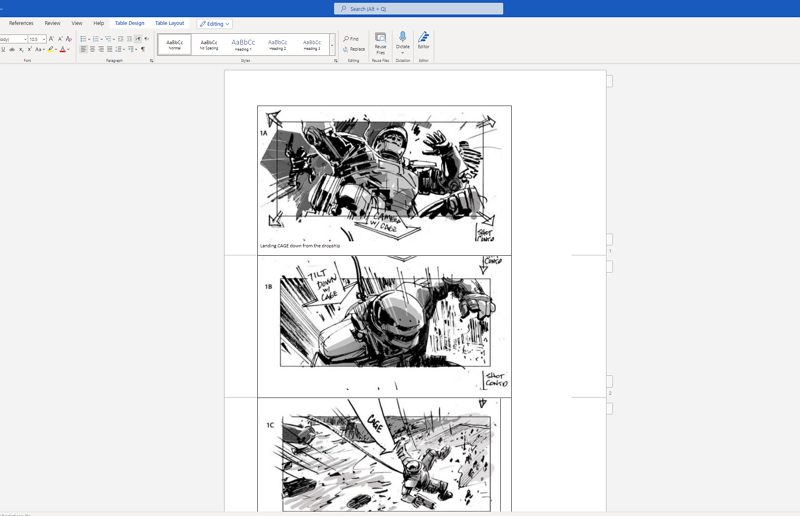
Step 6: Save the File
The user then has to save the file by clicking on the File menu and then select the 'Save As' option to save the same with the preferred title that may include project or company name, as per requirement.
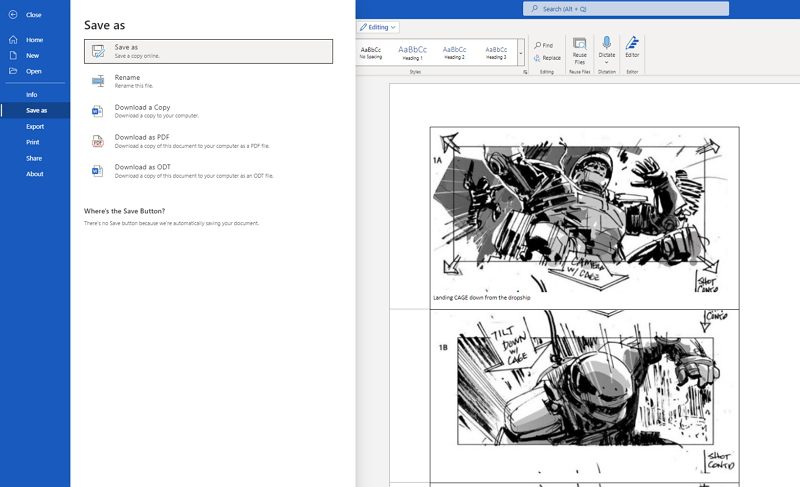
2. How to Make A Storyboard Easier
Storytelling is an art, and this art has gone beyond the boundaries of conventional realms and entered into the digital arena today. Likewise, filmmaking, which is also a form of storytelling, has evolved radically. Nowadays, Storyboard is one form of graphic diagrammatic tool for creating scenes out of the story or script that gradually lead to creating a full movie altogether. The basic unit of a Storyboard is a panel. It is all about representing a whole story into sequences of events through visualized panels by way of crafted dialogues, drawings, actions, and other allied details that ultimately help to make a movie.
EdrawMax is one of the most popularly used online tools for creating a Storyboard. Here are the steps for creating a Storyboard through EdrawMax Online:
Step 1: Select Storyboard Template
The user needs to open the EdrawMax Online tool and then click on the Graphic Organizer option. There are different sorts of diagramming tools present in the option.
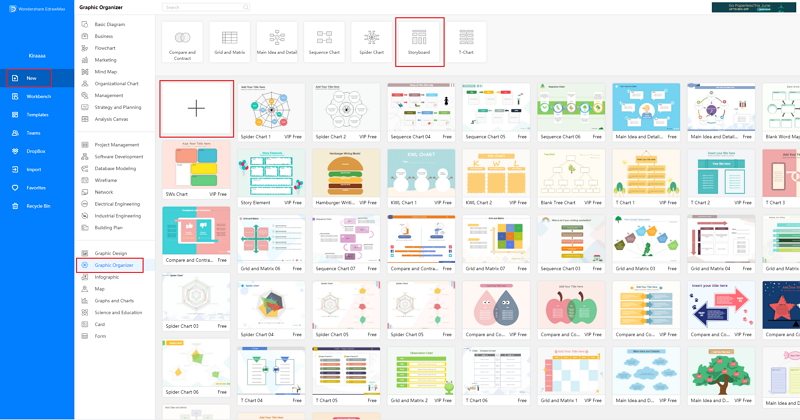
Step 2: Customize Your Storyboard
Then from the templates present in the storyboard option where they can find multiple storyboard templates. The tool comes with some professional templates which help the user to create a storyboard of their own. An individual working on their storyboard can select any from the wide range of storyboards available on this tool. After selecting it, they can make changes as per their requirements.
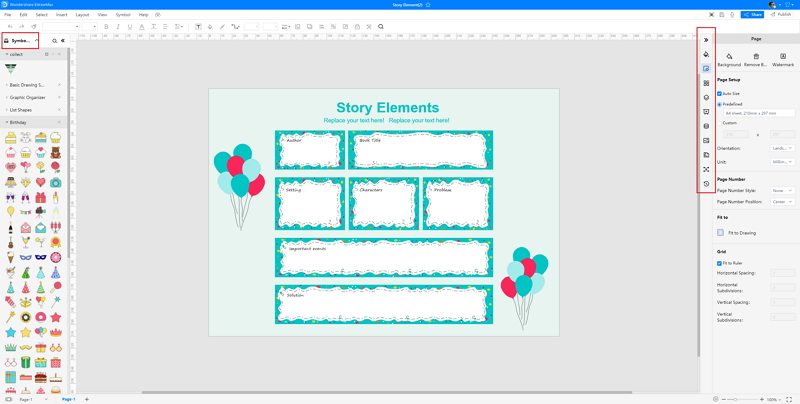
Step 3: Export and Insert
Once the work is over, the user now has to save the file in Word format. It is now ready to share with the project members.
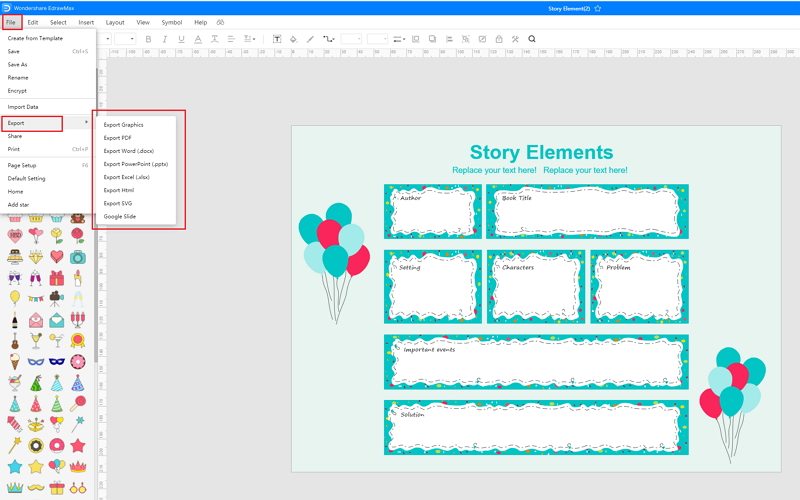
3. The Storyboard Word Templates
Sometimes, it is really hard to follow the steps on how to make storyboard in Word or on EdrawMax Online and create the perfect diagram. At this time, there are storyboard examples you can edit immediately, or for more references. The storyboard exampels not only help people to understand storyboard and its classification deeper, but also assist to draw storyboards without efforts.
Example 1: Colorful 5Ws Storyboard
The Five Ws, sometimes referred to as 5W1H or 5W’s, are questions whose answers are considered basic in information gathering or problem-solving. As per the provided colorful 5W’s storyboard diagram, a news report can only be considered complete if it answers these questions starting with interrogative words: Who, What, When, Where, and Why? The 5W’s charts are used to gather information about a story or subject matter.
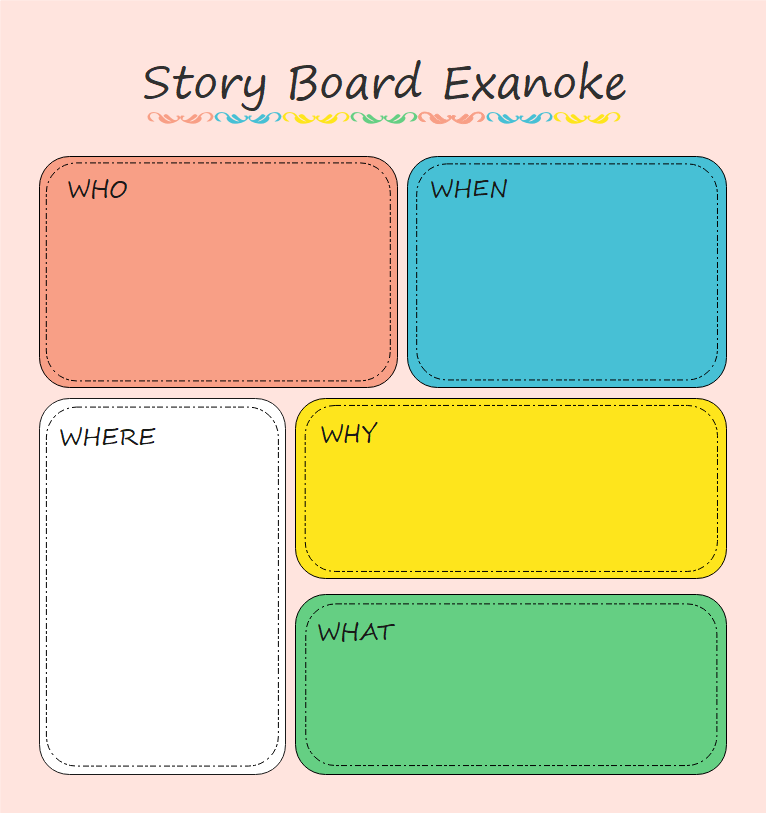 Source:EdrawMax Online
Source:EdrawMax Online
Example 2: Storyboard Example
This is a storyboard example, which shows the components of a story, including author, outline, roles, and so on. A storyboard is a graphic representation of how your video will unfold, shot by shot. Try this storyboard template to create your own board now!
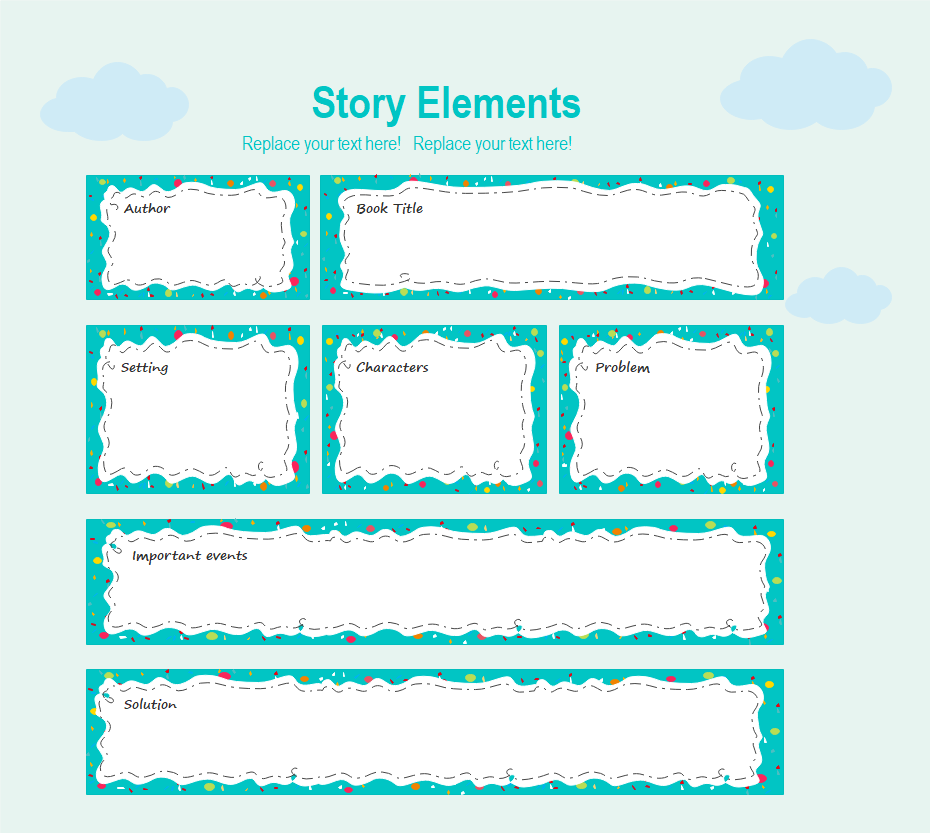 Source:EdrawMax Online
Source:EdrawMax Online
Example 3: Book Storyboard Graphic Organizer
A book writing is a pretty tricky thing to do and the entire process becomes pretty simple if one goes ahead and creates the storyboard of the novel at the very beginning. A storyboard is a series of drawings accompanied by a little bit of text, where each drawing details a particular plot point. A book storyboard is a visual representation of a book and it breaks down the action into individual panels.
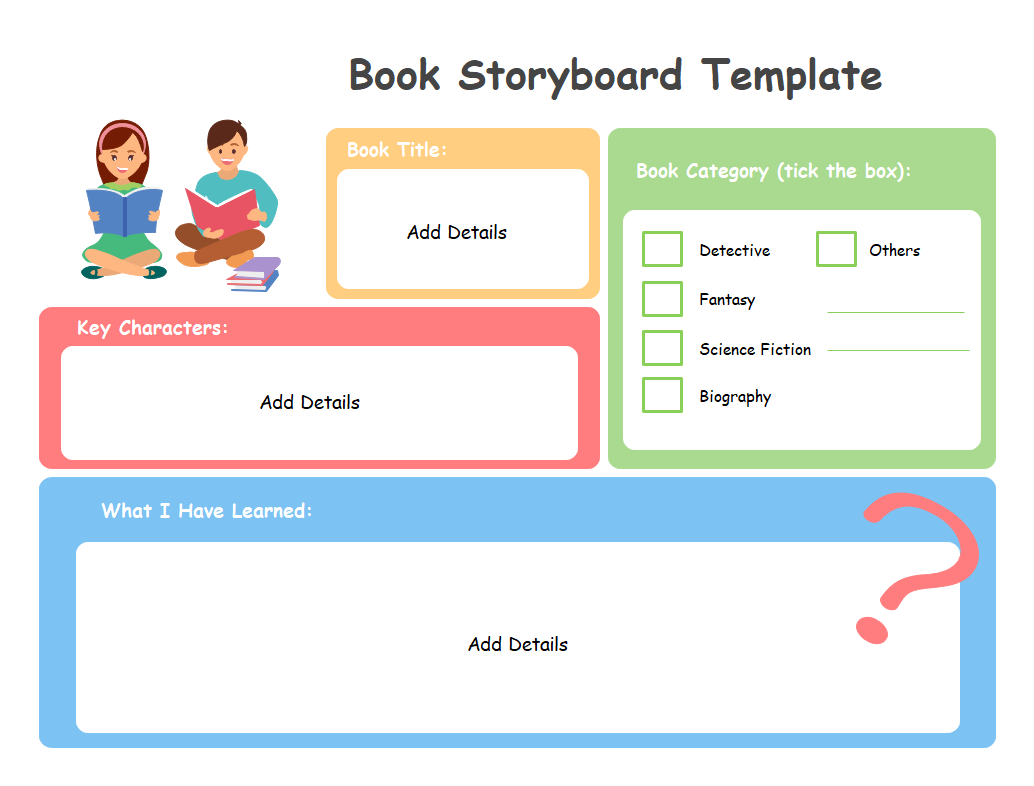 Source:EdrawMax Online
Source:EdrawMax Online
4. Online Storyboard Maker
A Storyboard ought to be interesting enough, to finally serve the purpose of stimulating storytelling. The EdrawMax Online tool is a fascinating tool with its countless built-in graphic design templates. Apart from the readily available ones, the users are free to create customized, unique symbols and templates from EdrawMax Template Gallery . One's creativity can play at large through EdrawMax canvas with its handy drag and drop functionality. The platform does not bind the creator within limited icons and templates but gives full liberty to make magical transformations in the Storyboard with the dynamic graphic organizer option. Cloud storage is also free. Hence, sharing happens in a jiffy as well. So, now that one user knows about how to create a Storyboard in Word. Simultaneously they know about a similar process through the EdrawMax tool. Now their choice will undoubtedly be EdrawMax Online, owing to the fabulous exclusive features offered by the same.
The tool also offers free cloud storage. So that the user can access it from any device if they have an internet connection. EdrawMax Online is also compatible with multiple operating systems, which makes it easy to access. The user can easily export, print, and share their storyboard with the team with the help of EdrawMax Online.
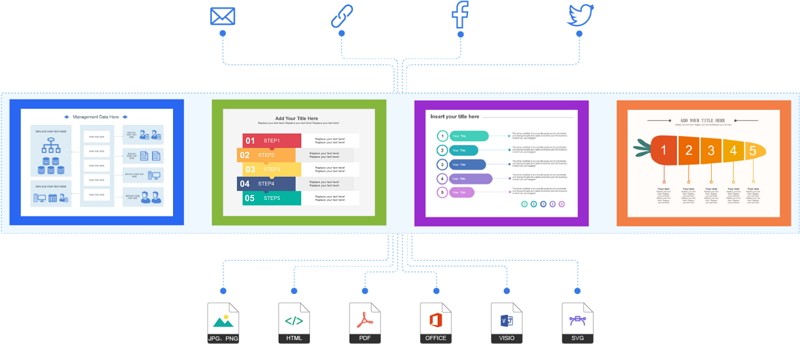
Why Choose EdrawMax Online
- Create over 280 diagram types
- Supports team collaboration
- Personal cloud & data protection
- Print, share and download
- Powerful template community
5. Key Takeaways
Times of traditional storytelling have become outdated and now are the genre of intellectual and exciting storytelling that will tickle the viewer's mind and soul. Digital storytelling should be well-organized to have that kind of long-lasting impact on the end users' minds. It should come with attractive visual effects along with the conventional text part. Even though users wonder about how to create a Storyboard in Word, it has its drawbacks. Therefore, creating a Storyboard through EdrawMax Online is the best one-stop solution for digital storytelling purposes. If you still confused about how to make a Storyboard in EdrawMax Online, here is an storyboard guide to help you create in minutes.




