How to Make A Checklist in Excel
Create a checklist Online Free Free Download Free Download Free Download Free DownloadWhat Is a Checklist?
A checklist is a list with a checkbox that is used to indicate whether a given task in the list is completed or not if the checklist is tick marked, the outcome is completed and if it is blank the outcome is incomplete.
Benefits of Using a Checklist
- Organization: Checklists enable us to remain highly organized by ensuring that no steps in a process are missed.
- Motivation: We get motivated to take action and complete tasks while using checklists. Since checklists make us more effective, it helps in creating a sense of accomplishment.
- Productivity: You can complete repetitive tasks faster and more efficiently by having a checklist, and with fewer mistakes.
- Creativity: Checklists enable one to master repetitive work and use time & intelligence for more creative work. A checklist means fewer emergency tasks and less stress.
- Delegation: By breaking assignments into specific tasks, we get more confidence while delegating activities.
Step by Step Guide of Making a Checklist in Excel
Step 1: Turn on the Developer Tab
To build a checklist, the Developer tab in the ribbon must be enabled. To do so, right-click the ribbon and choose to customize it.
Check the Developer box in the Main Tabs list on the right side of the Excel Options dialogue, and then press OK.
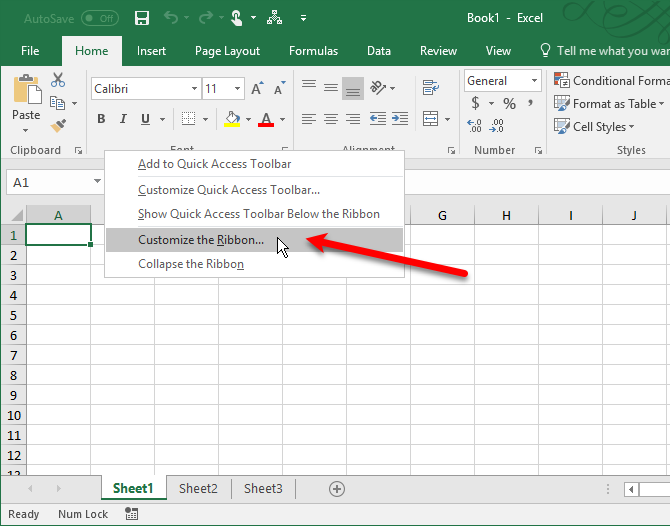
Step 2: Enter the checklist items in the sheet
Click the Developer tab. Then click Insert and select the Checkbox (Form Control) in the Controls section.
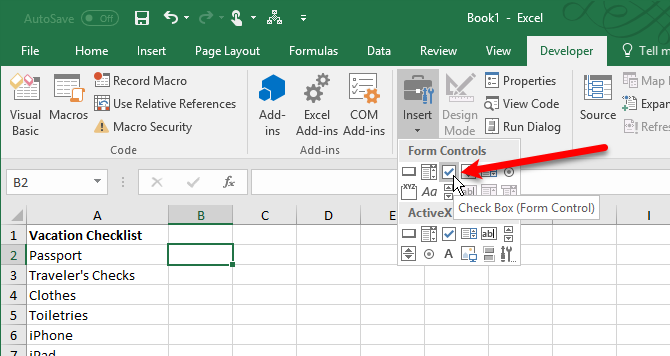
Step 3: Adding the Checkboxes
Select the cell you want the checkbox to be inserted on. You can see to the right of the checkbox there is text. While the checkbox is selected, highlight and remove the text next to the checkbox. It is tricky working with checkboxes in cells, as selecting the cell that contains the checkbox without checking the box is difficult.
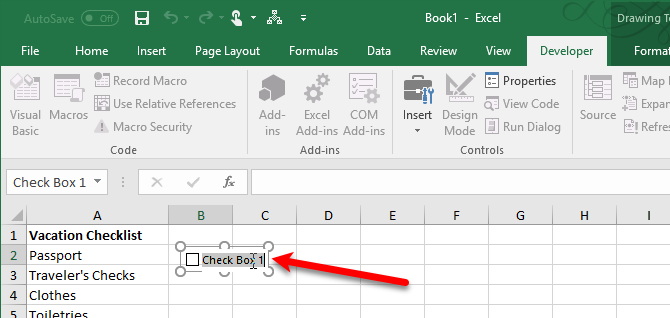
Step 4: Inserting Checkboxes
To copy the checkbox to the cells, move your cursor over the selected cell's bottom-right corner until it becomes a plus sign. Ensure that the cursor is NOT a hand, otherwise, that'll check the box. Drag the plus sign down over the cells you want to insert the checkbox. All those cells are copied with the checkbox.
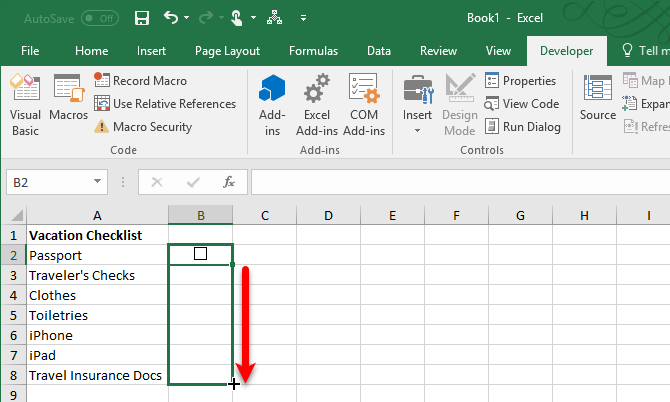
Step 5: Create a True/False Column
To store the TRUE and FALSE values for the checkboxes, we must use the column to the right of the checkbox. This helps us to use those values to assess whether or not all the boxes are tested.
Right-click on the first checkbox, then select Control Format.
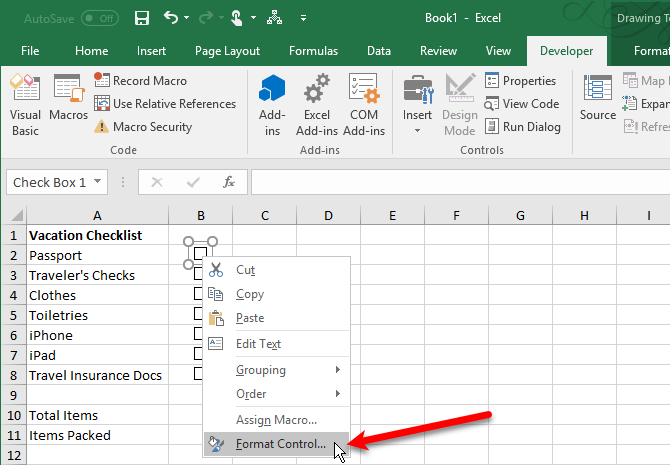
At the Format Object dialogue box on the Control tab, click the cell selection button on the right side of the box.
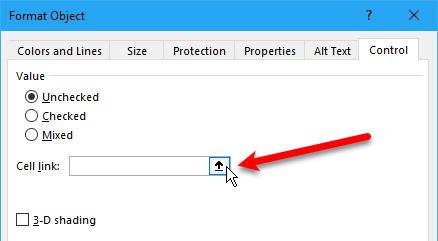
Pick the cell on the right-hand side of the checkbox. On the Format Control dialogue box, an absolute reference to the selected cell is placed in the Cell connection box. To expand the dialogue box, press the Cell Selection button again. Now, the checkbox is associated with the picked cell. If the checkbox is ticked, TRUE will appear in the cell as the result, or else it will show FALSE.
We can make the checklist more appealing by using conditional formatting rules. Use the "Use a formula" to specify which cells are to format by applying rule-type.
Guide of Making a Checklist in EdrawMax
Step 1 - Open EdrawMax -> click ‘Project Management’ and select Checklists.
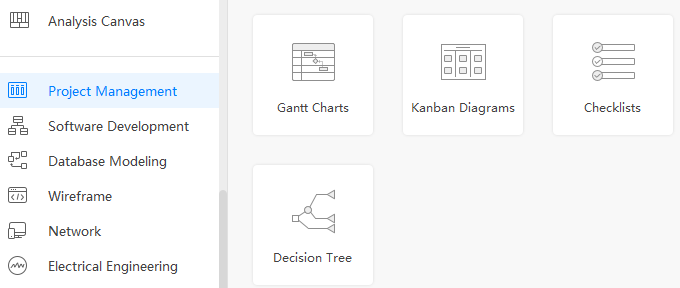
Step 2 - Once selected, you can choose a template or the option for a blank canvas.
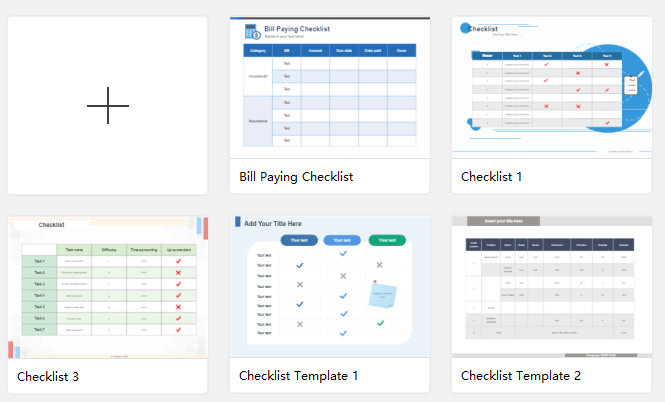
Step 3 - Create your checklist, from the wide range of shapes, colours, and grids available. Don’t forget to add your text.
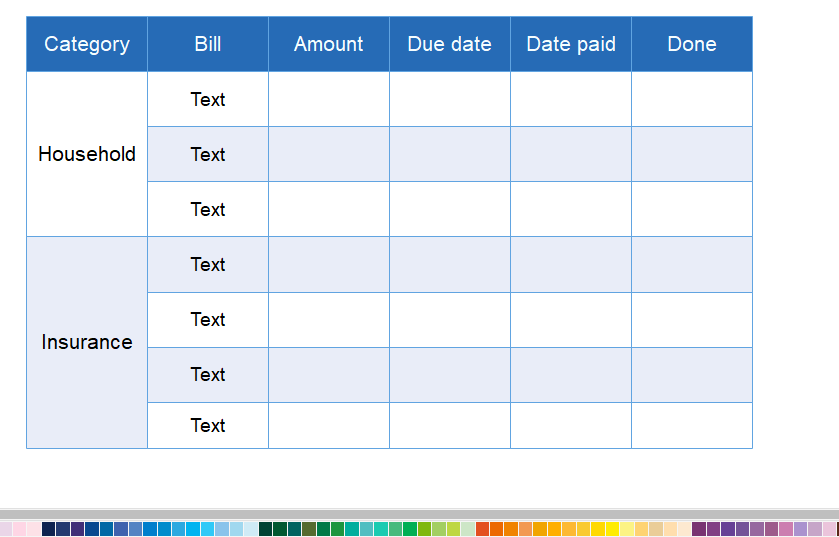
Step 4 - Save and export your diagram to any file type you wish to. As EdrawMax is compatible with multiple file types.
Example of Checklist in EdrawMax
In EdrawMax checklists are easily compatible and easy to create with its inbuilt range of options and templates. This is an effective solution for how to make a checklist in excel.
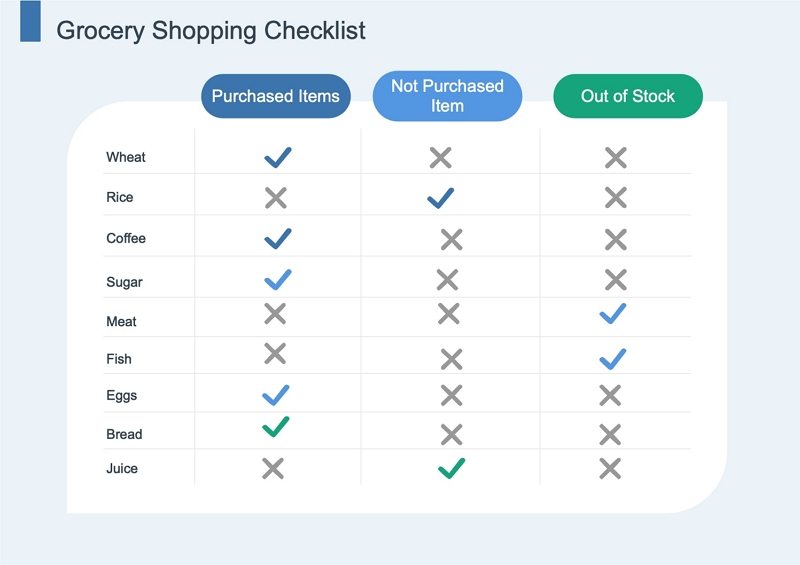
Why EdrawMax Your Checklist?
EdrawMax is a two-dimensional conceptual diagramming program that helps construct the flowcharts, hierarchical charts, mind maps, network diagrams, floor plans, process diagrams, business diagrams, spiral diagrams, and checklists.
- Collection of Templates & Symbols
Templates let you get off to a fast start. Get inspired and launch your design quickly by selecting from thousands of our expertly designed templates.
- Sturdy file compatibility
You can import Visio files or export your sketches to a range of can file-formats including Visio, PDF, Word, PPT, JPEG, Html and so on.
- Customisation
The software comes with lots of vector forms which can be conveniently customized and personalised depending on your requirements.




