How to Create an AWS Architecture Diagram in Visio
AWS stands for Amazon Web Services, and it is a cloud storage network by Amazon. AWS offers on-demand solutions to store, move, and fill data for a wide array of IT needs. You can also design apps and software using this cloud platform. For this, most developers use AWS architecture diagrams to describe the topology, deployment, and design of apps built on AWS cloud solutions.
AWS Diagram and its Components
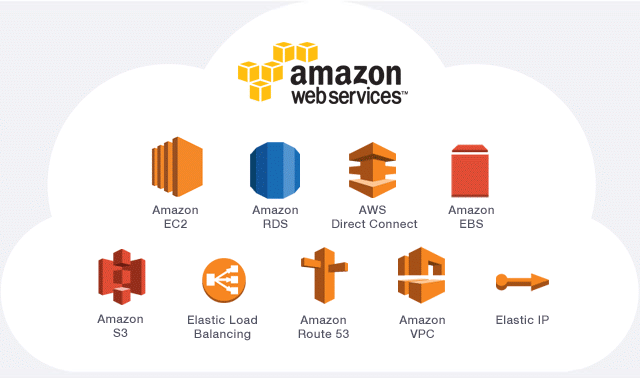
Image source: https://miro.medium.com
AWS architecture diagrams help conceptualize the structure of an app as per the particular AWS service. AWS drawings are also used for creating presentations, posters, whitepapers, dash-sheets, and other technical material. One common tool to create such diagrams is MS Visio, where you can find different shapes and components of AWS architecture drawings; these components include Storage, Compute, Database, Content Delivery, Networking, Application Services, Management, Monitoring, Deployment and more. Today, we will tell you how to create an AWS architecture diagram in Visio quickly and easily.
How to Create an AWS Architecture Diagram in Visio
Microsoft Visio is a diagrammatic tool by Microsoft Windows that offers templates and symbols for different kinds of visual content like organizational charts, network diagrams, flowcharts, floor plans, etc. Follow this step by step tutorial to create an AWS diagram in Visio.
Step 1 – Open MS Visio
To create an AWS architecture diagram in Visio, launch MS Visio on your desktop and select a blank page.
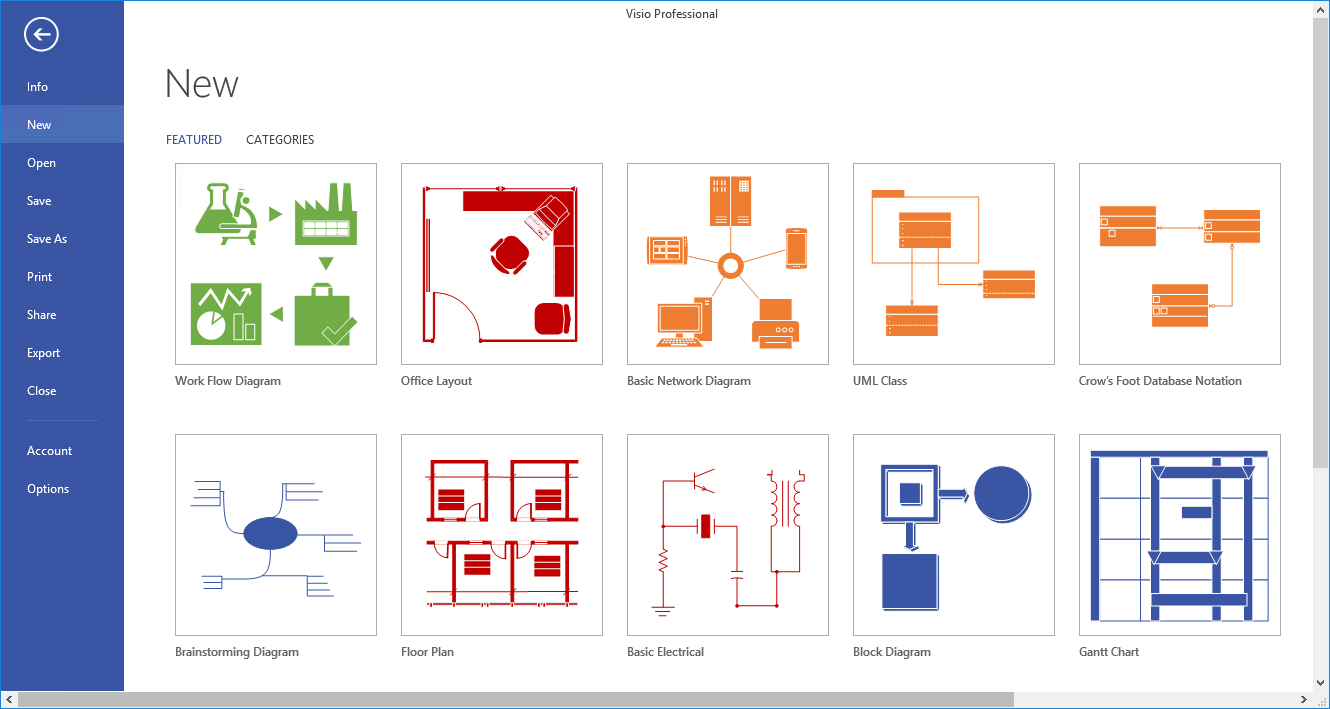
Step 2 – Create AWS Architecture Diagram
Use the inbuilt AWS shapes and stencils, place and arrange them on the canvas. For this tutorial, we will use some basic shapes and icons from different categories like analytics, service, networks, database, etc.
Keep adding different icons on your diagram until you get a basic layout of your AWS architecture drawing.
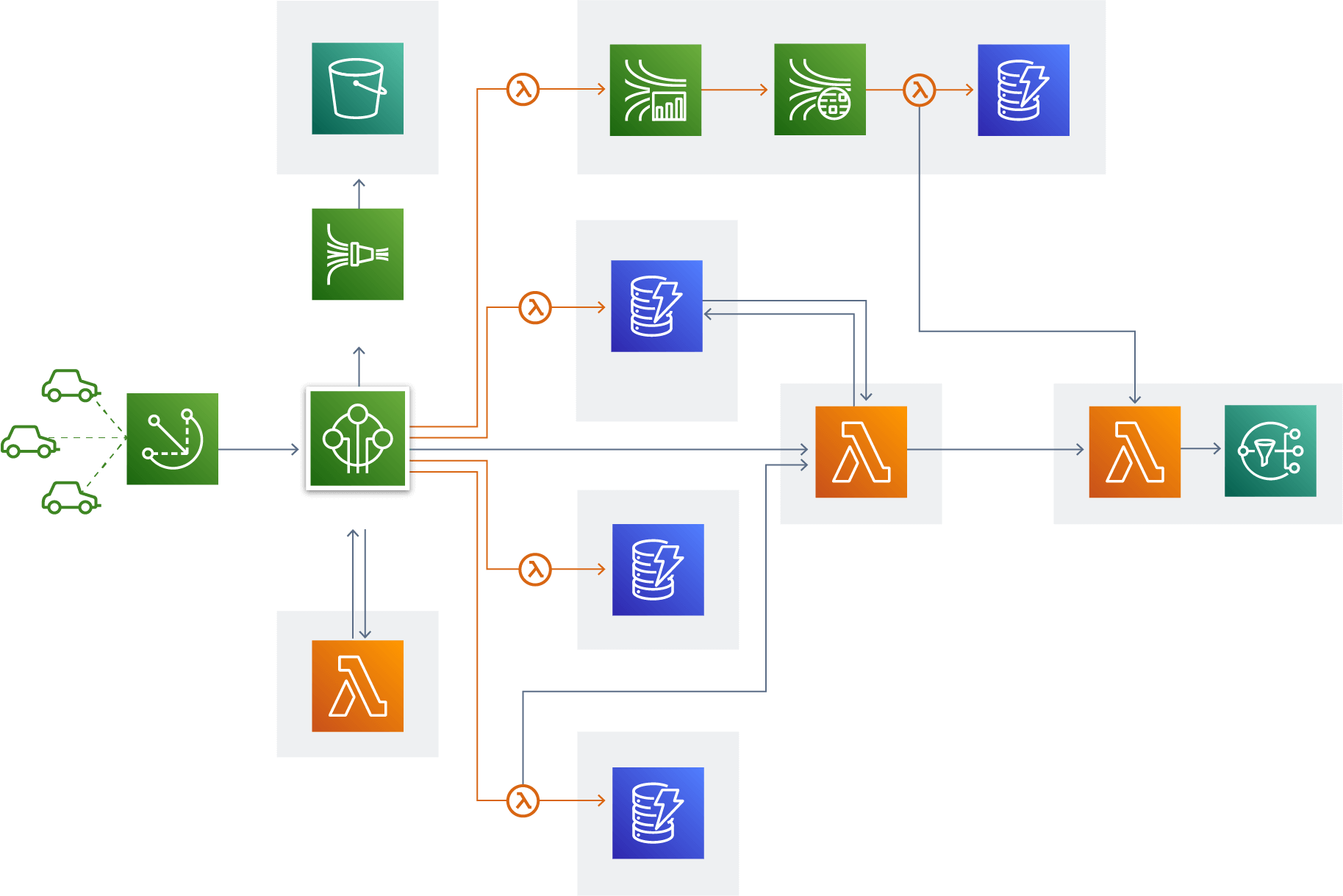
Image Source: https://aws.amazon.com/
Step 3 – Edit and Save
There are different types of formatting tools on the ribbon to further customize AWS architecture drawing. You can also use other editing to adjust the layout. Once your AWS Visio diagram is complete, click on the File tab and click on “Save” to store your file.
How to Make an AWS Architecture Diagram in Edraw Max
Edraw Max is a multi-functional drawing tool with a wide range of tools. Edraw is the ultimate solution for all diagrams and allows you to make graphs, charts, industrial drawings, illustrations, and other types of visual content. You can also create AWS architecture diagrams using Edraw Max for free.
Step 1 – Open Edraw Max Online
Open Edraw Max online on the browser to launch this online diagram tool. Visit this website: https://www.edrawmax.com/online/.
Step 2 – Choose AWS Template
In the navigation pane on the left side of the screen, scroll down and click on “Network Diagram” and then click on the “AWS” option. You will get some predesigned templates to choose from. Click on the one you prefer or select a blank template to create an AWS architecture diagram by yourself.
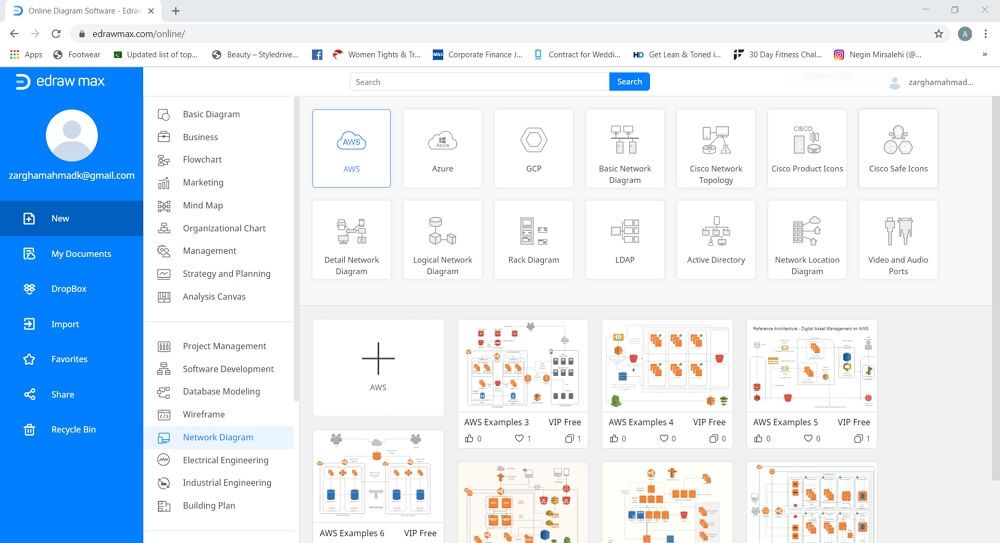
Step 3 – Select and Open Template
The new tab will launch with the symbol library on the left side of the screen. Use the AWS symbols present here to create an architecture diagram from scratch. For this tutorial we will use a premade template and edit it.
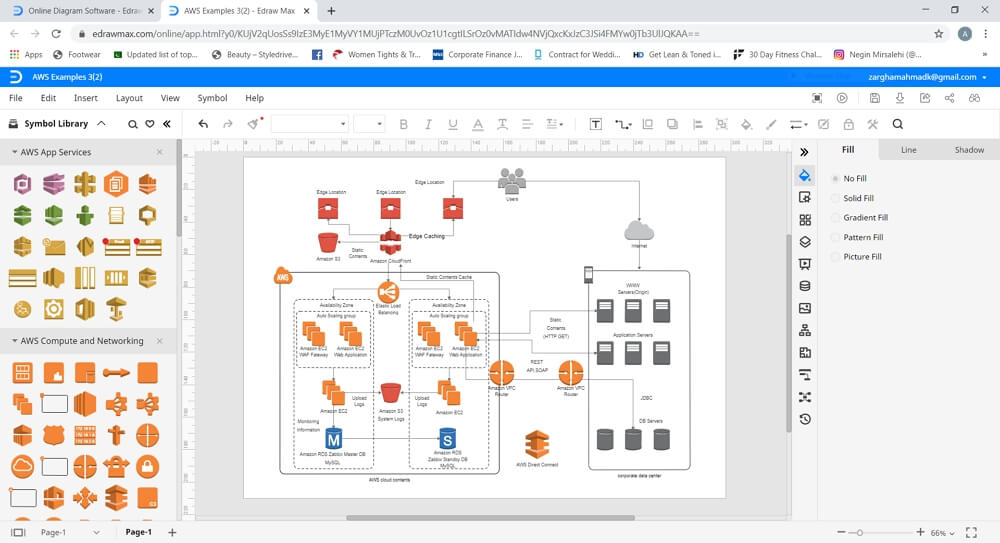
Step 4 – Customize AWS Architecture Diagram
Customize and edit the AWS architecture diagram with the help of different formatting tools available in Edraw Max online. Adjust the shape, size, color, and other details to your liking. You will find various editing options in the navigation pane on the right side of the screen. These include style, layers, theme, setup, image, property, etc. You can also add more Watermarks, Charts, Images, Tables, QR codes, etc. by clicking on the Insert Tab.
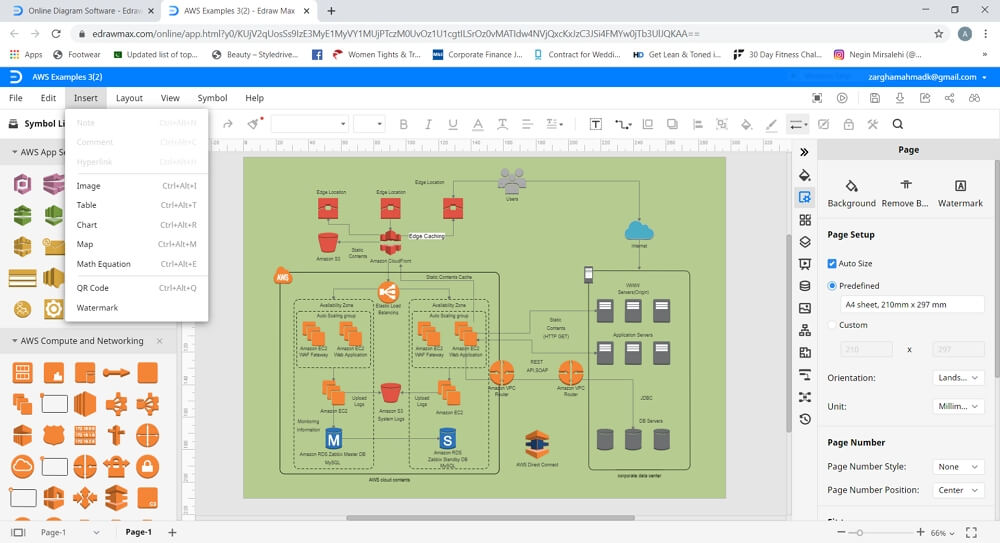
Step 5 – Save File
Edraw Max offers three different options to save files. First, you can click on “Save” to store your document on personal cloud storage on Edraw. As an alternative, you can click on “Save As” to save files on other cloud storage services like Dropbox and Google Drive. Finally, Edraw also enables you to “export” your documents in commonly used file formats (for example, Word, Excel, PowerPoint or PDF) for permanent storage on desktop.
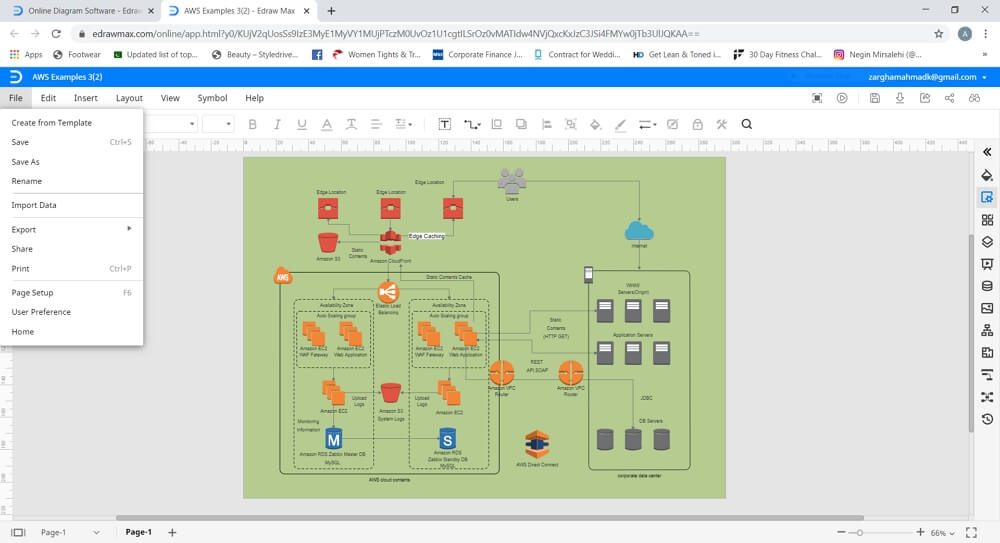
Edraw Max is the one-stop-shop for all drawing needs. Whether you want to create professional charts and drawings or fun illustrations and graphics, Edraw is the tool for you. With unlimited templates and symbols, you will be able to create any type of visual content on Edraw. If you are still not convinced, then check out these cool features!
- Easy to use
- Lots of advance features and tool
- Abundant symbols and templates
- Cross-platform accessibility
- Affordable subscription as compared to Visio


