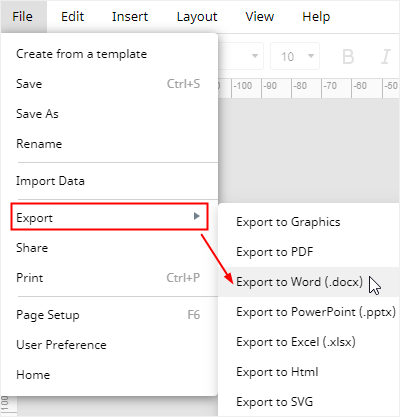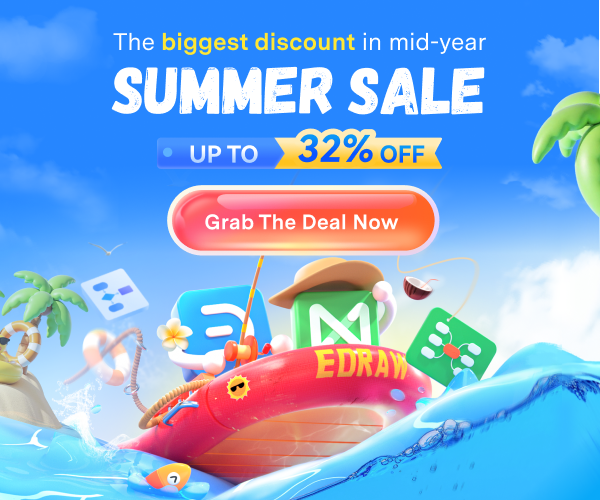How to Create a Gantt Chart in Word
Today, we will offer you step-by-step instructions on how to manually make and customize your Gantt chart in Microsoft Word. However, since this software is mainly designed for editing and process words, it may not be incompetent to create professional Gantt charts.
How to Make a Gantt Chart in Word
Step 1: Set up a Stacked Bar Graph
Here we are using Microsoft Word 2016. Open a new Word document, go to Layout tab, click on Orientation and set the orientation of the page from Portrait to Landscape, which will give you more space for making Gantt charts.
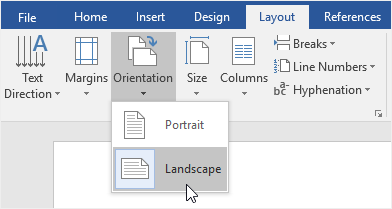
To insert a stacked bar graph into the page, go to Insert tab, click on Chart on the Illustrations group. Then the Insert Chart window will open, choose the Stacked Bar type under the Bar category.
After clicking OK in the Insert Chart window, you can get a stacked bar graph with an Excel table pre-filled with sample data shown on the page. You can replace the data and labels with your own.
Step 2: Input the Project Task Data
Before you start working on the Gantt chart, you need to break down your project into chunks of phases, which are also called project tasks or tasks. These tasks are the important basis for making Gantt charts. In this case, we will use the task data, which is include Task Name, Start Date, Finish Date and Duration (count of days required to finish that task).
When the stacked bar graph and the Excel table are inserted into the page, you can enter the pre-made data of project tasks into the Excel table and rename the column headers.
Note: We recommend you sorting out and entering the task information into another worksheet before you go to make a Gantt chart in Word. When you are going to input the task data in the Excel table, you can just copy and paste the data and labels directly from another worksheet into the table.
Thus, after you input the data, the bar graph will become as the below picture:
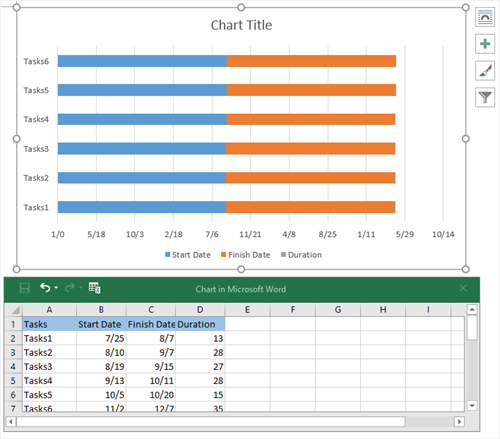
Step 3: Adjust the Structure of the Chart
To make the stacked bar graph look more similar to a Gantt chart, you need to adjust the structure of the chart:
- Click on the floating Chart Filters icon in the upper right of the chart;
- Uncheck Finish Date option in the Series group;
- Click Apply.
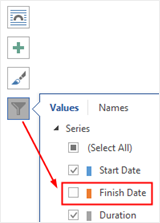
After filtering out the data of Finish Date, the stacked bar graph now looks like this:
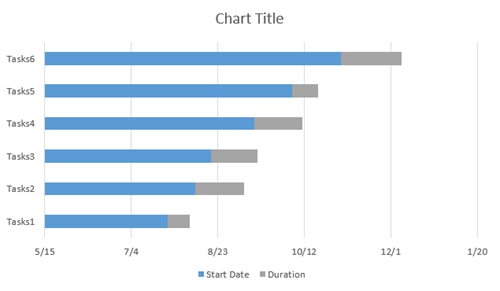
Then you need to make the blue bar invisible on the chart and only the bars of Duration remain visible. To do this:
- Click on any blue bar in the chart to select them all;
- Right-click on the selection and click Fill button on the context menu to open the Fill options menu;
- Choose No Fill on the menu.
Now the bar graph should look like:
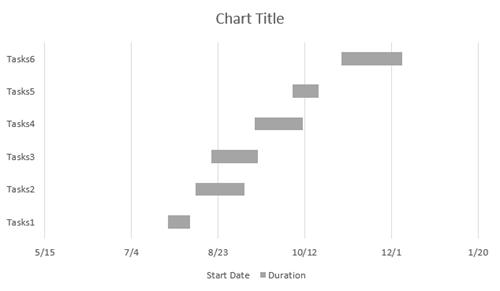
Step 4: Customize the Chart
To change the color of the Duration bars, you can repeat the above steps of changing the color of the Start Date bars. In this example, I chose the color of orange.
If you don’t want the chart title and the legend shown on the chart, you can click the floating plus icon on the upper right of the chart, and uncheck Chart Title and Legend.
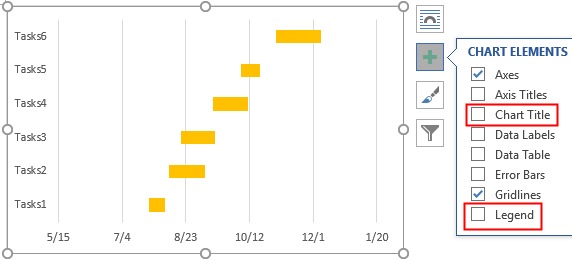
Step 5: Transform the Bar Graph into the Gantt Chart
To make the stacked bar graph look more like a Gantt chart, we have to do additional formatting.
- Right-click on the left axis of the chart and click Format Axis on the context menu to open Format Axis pane.
- Under Axis Options group, check Categories in reverse order to make the task names arranged in a proper order and the horizontal axis moved from the bottom to the top of the graph.
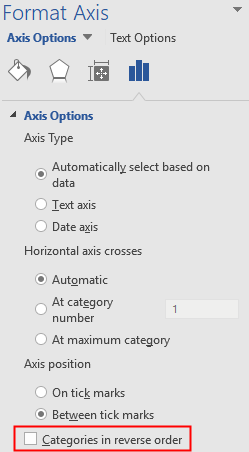
- Now the resulting Gantt chart will look like:
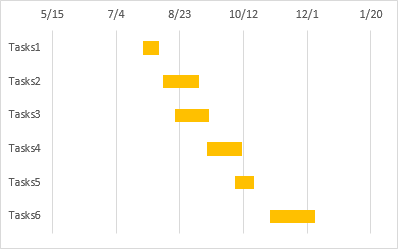
How to Make a Gantt Chart in EdrawMax
Now we will introduce you a more efficient way to make a Gantt chart and it will help you save time and effort and create high-quality Gantt charts.
Step 1: Select Gantt Chart Template
Enable EdrawMax, and go to find the diagram type of Gantt Charts under Project Management category.
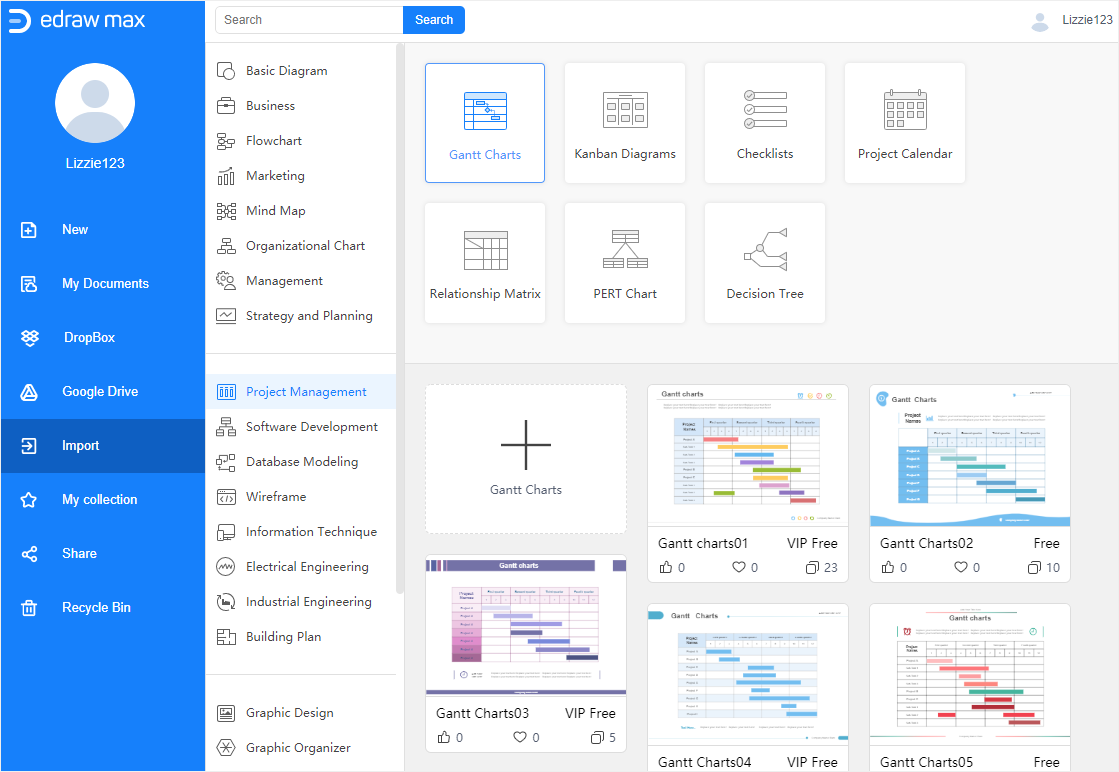
Click the plus icon or one of these Gantt chart templates to enter into the main interface. Here, in this case, we will click the plus icon to open a blank page firstly.
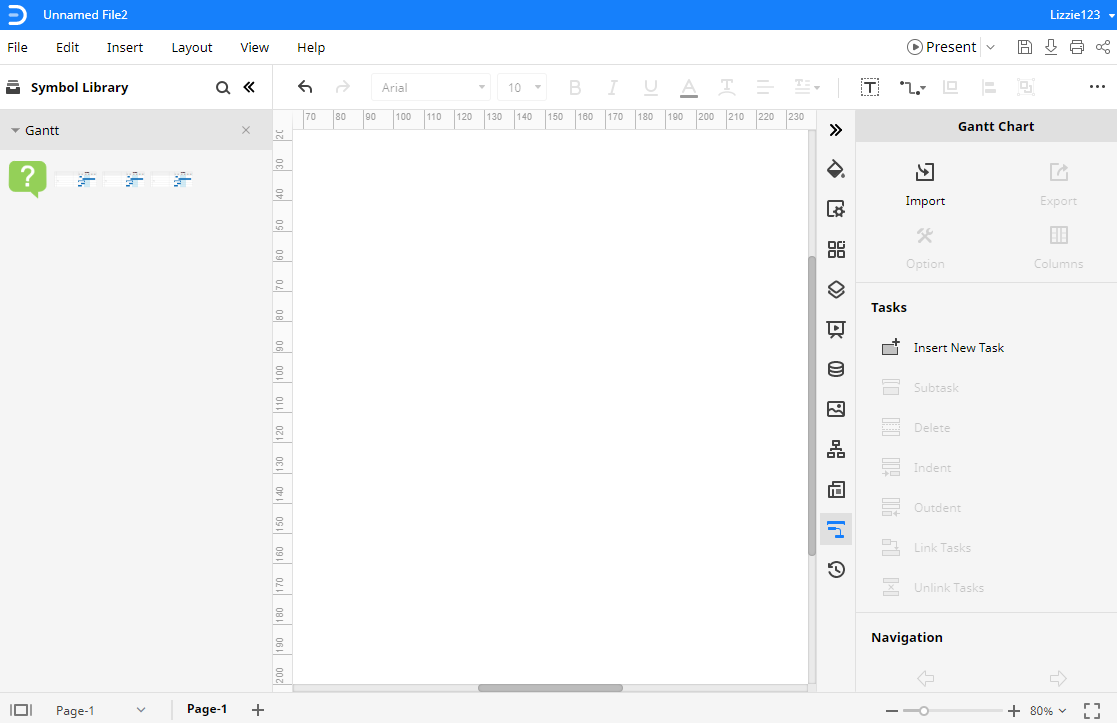
Step 2: Input Task Information
Usually, you can input the task information into the Gantt chart in EdrawMax via 2 methods:
- Type manually;
- Import data from outside sources.
Note: We recommend you importing data into EdrawMax if the volume of the dataset is too big and it will take much time for you to input the information manually.
Click the Question mark symbol on the Symbol Library pane, then drag and drop it onto the drawing page so that you will know how to import data in EdrawMax.
Like creating a project task table in Excel, when you want to import data in EdrawMax, you also need to sort out your task data into a table and save it in Excel format.
Step 3: Create Your Gantt chart
Click the Gantt Chart icon ![]() on the right-side bar and open Gantt Chart pane, then click the Import button to import data from the local storage. The required file formats of the data are xlsx and csv.
on the right-side bar and open Gantt Chart pane, then click the Import button to import data from the local storage. The required file formats of the data are xlsx and csv.
After you find the target file and click Open, EdrawMax will automatically create a Gantt chart based on the imported data.
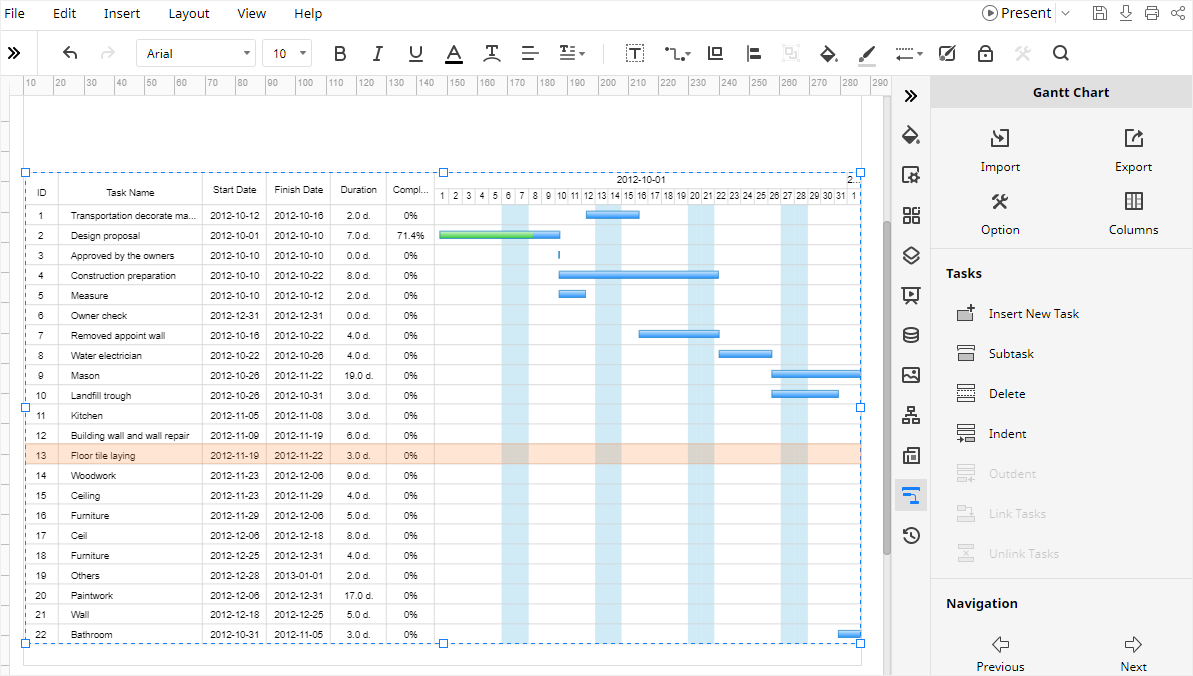
Step 4: Customize Your Gantt chart
If you want to change certain task information in EdrawMax, you can select the task in the Gantt chart at first, then open Gantt Chart pane, find Task Information section and change its information.
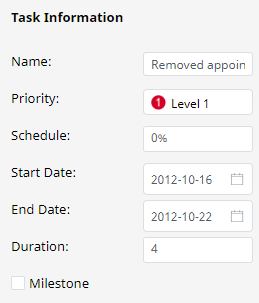
If you want to modify the color or style of tasks, you can click one of the tasks, go to Fill/Line/Shadow pane and change the color or style as you like.
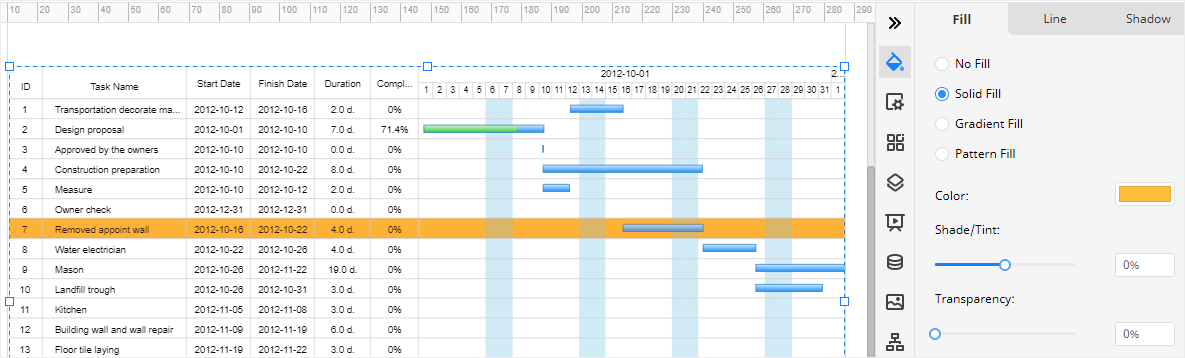
How to Export an EdrawMax Diagram as Word File
When you finish making a Gantt chart in EdrawMax Online, you are also able to save and export the chart as a Word file.
Go to File tab, click Export > Export to Word, and EdrawMax will automatically save and download the created Gantt chart as a Word file in your computer. So you can get a Gantt chart in Word format Remember, all the Microsoft Office files exported from EdrawMax are editable.
Thus, with the help of the professional Gantt chart maker -- EdrawMax Online, it will be much easier for you to make a Gantt chart than using Microsoft Word. In addition, you or anyone else are able to edit and modify the exported Gantt chart in Microsoft Word (only for 2013 or above version) directly.