How to Create A Storyboard in Google Slides
1. How to Create A Storyboard in Google Slides
A director can work on their stories by using a storyboard. They can break the storyboard in terms of images.
The user can take the help of Google Slides for making their storyboards. Though Google Slides is mainly a presentation tool, the director can use the tool to visualize their scenes by arranging them properly. There are several steps that an individual can follow to create a storyboard in Google Slides. If they want to create a storyboard with this presentation tool, they should know how to make a storyboard in Google Slides.
Step 1: Setting Up the Slides
The user needs to open the Google Slides and then take a new slide to start. They can select the theme of the slides, which they think fits their purpose. The users can also import themes if they want to import any. When the user starts to work on their storyboard, they must have their script by their side to know how many slides they need to which theme can be more suitable for their work. They can also choose background, layout and add transition effects while creating the storyboard.
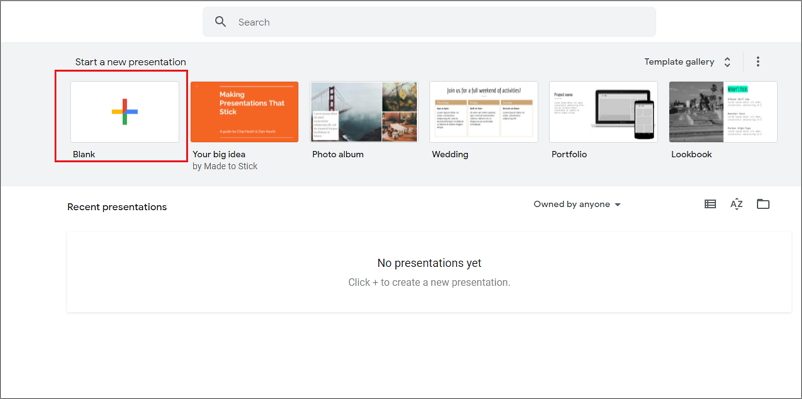
Step 2: Drawing on the Slides
For the next step, the user has to draw on the slides, and for that, they can use different shapes. There is a thin stripe just on top of the slides where they can find options like shapes, text, images, and more. The user can take a shape or insert a picture that represents the scene of their storyboard.
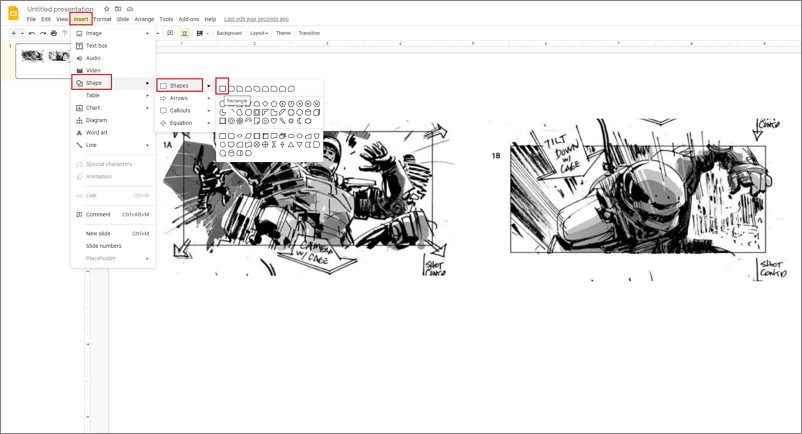
Step 3: Insert Texts
To make the storyboard more detailed, the director can add some tips, dialogues, and other ideas with the help of text boxes. They can find the text boxes on the same stripe where there are options like shapes and insert images. Once they insert a text body, they can write the directions and then add their note. The user can change the font size, style in the Google Slides.
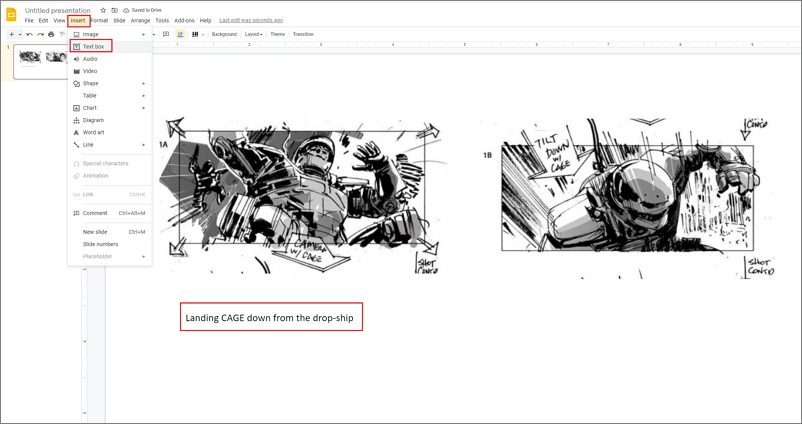
Step 4: Work on the Next Slide
To take the next slide, the user has to click on the + sign on the top left side, and then they can follow the same procedure to add images, text, shapes, which they require to describe a scene on their storyboard.
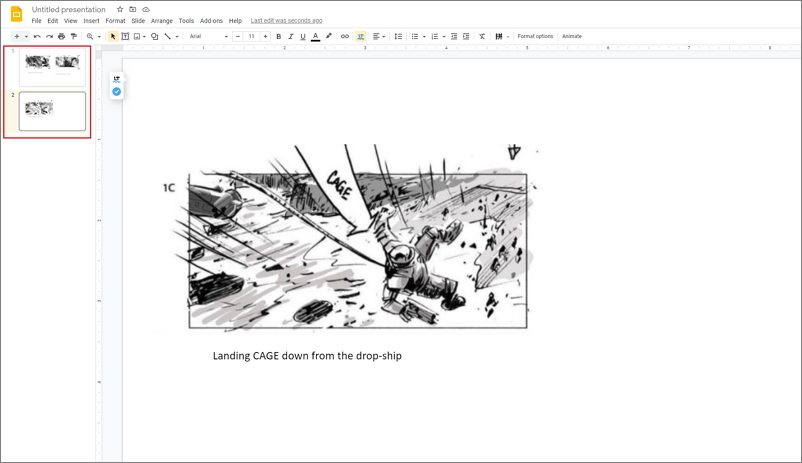
Step 5: Save the Storyboard
When the user is done with all the slides for their storyboards, they need to save the file. They can use the storyboard with a name, and the content is ready to print and share with the team.
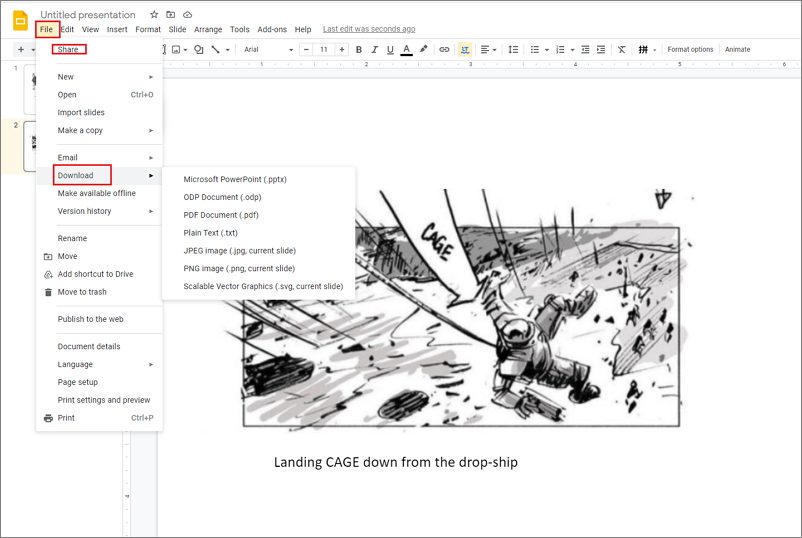
2. How to Make A Storyboard Easier
A person can use Google Slides while working on their storyboard. It may take significant time as the process of creating a storyboard on Google Slides can be a bit lengthy. For the new, inexperienced users, it can be confusing. To make the work hassle-free, they must use the EdrawMax Online tool. The tool comes with templates that make the process easy and help to save time. There are a few simple steps that the users can follow to create a storyboard using EdrawMax
Step 1: Select Storyboard Template
The user needs to open the EdrawMax Online tool and then click on the Graphic Organizer option. Under this option, several diagramming tools are available. These tools also come with templates and exclusive symbols for the user that helps them to create the storyboard.
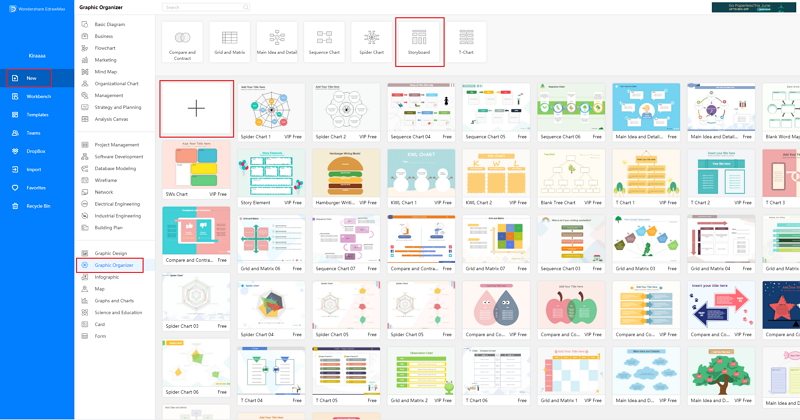
Step 2: Customize Your Storyboard
Then from the templates present in the storyboard option where they can find multiple storyboard templates. The storyboard also has multiple professional templates. The wide variety of templates can help the user to create a perfect-looking storyboard for their work. The user needs to choose any template that seems to fit their requirements. After that, they can easily edit those templates and add things according to their choice.
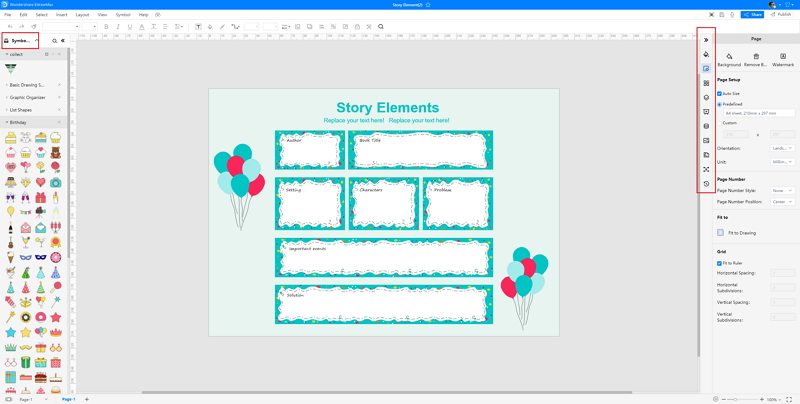
Step 3: Export and Insert
When the user has completed the modification of the templates, the final step of the procedure is to save the storyboard. Finally, the user has their storyboard ready to share with their team.
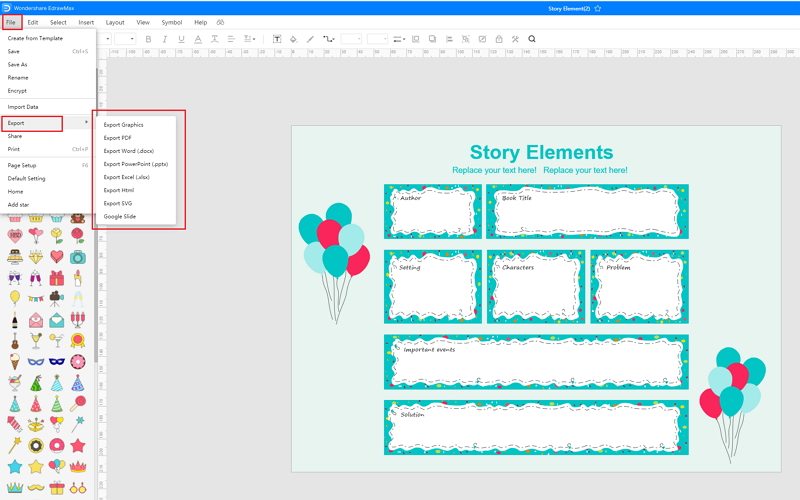
3. The Storyboard Google Templates
Sometimes, it is really hard to follow the steps on how to make storyboard in Google Slides or on EdrawMax Online and create the perfect diagram. At this time, there are storyboard examples you can edit immediately, or for more references. The storyboard examples not only help people to understand storyboard and its classification deeper, but also assist to draw storyboards without efforts.
Example 1: Colorful 5Ws Storyboard
The Five Ws, sometimes referred to as 5W1H or 5W’s, are questions whose answers are considered basic in information gathering or problem-solving. As per the provided colorful 5W’s storyboard diagram, a news report can only be considered complete if it answers these questions starting with interrogative words: Who, What, When, Where, and Why?
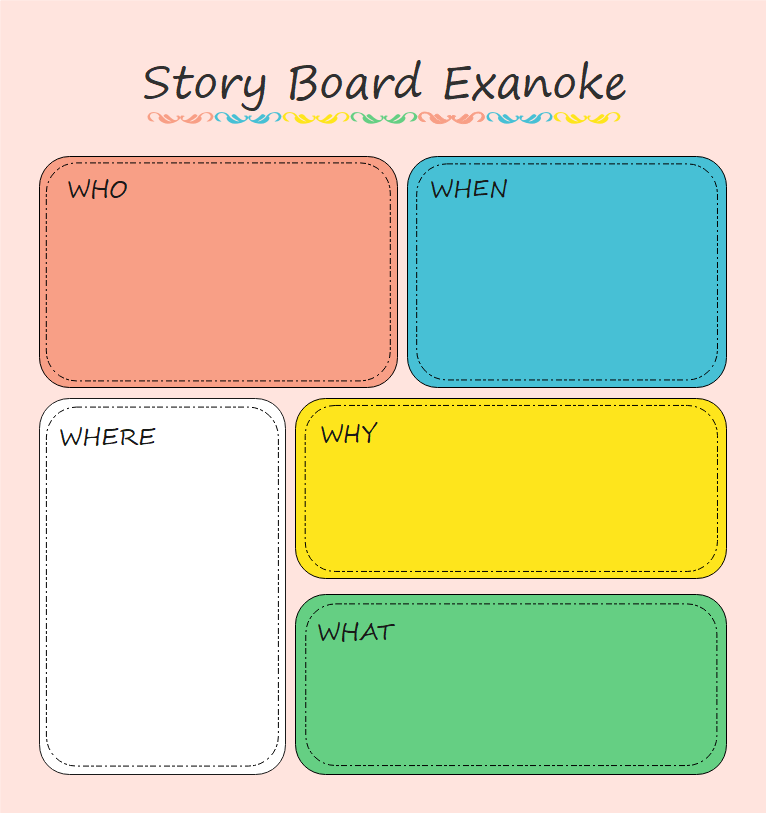 Source:EdrawMax Online
Source:EdrawMax Online
Example 2: Story Board Example
This is a storyboard example, which shows the components of a story, including author, outline, roles, and so on. A storyboard is a graphic representation of how your video will unfold, shot by shot. Try this storyboard template to create your own board now!
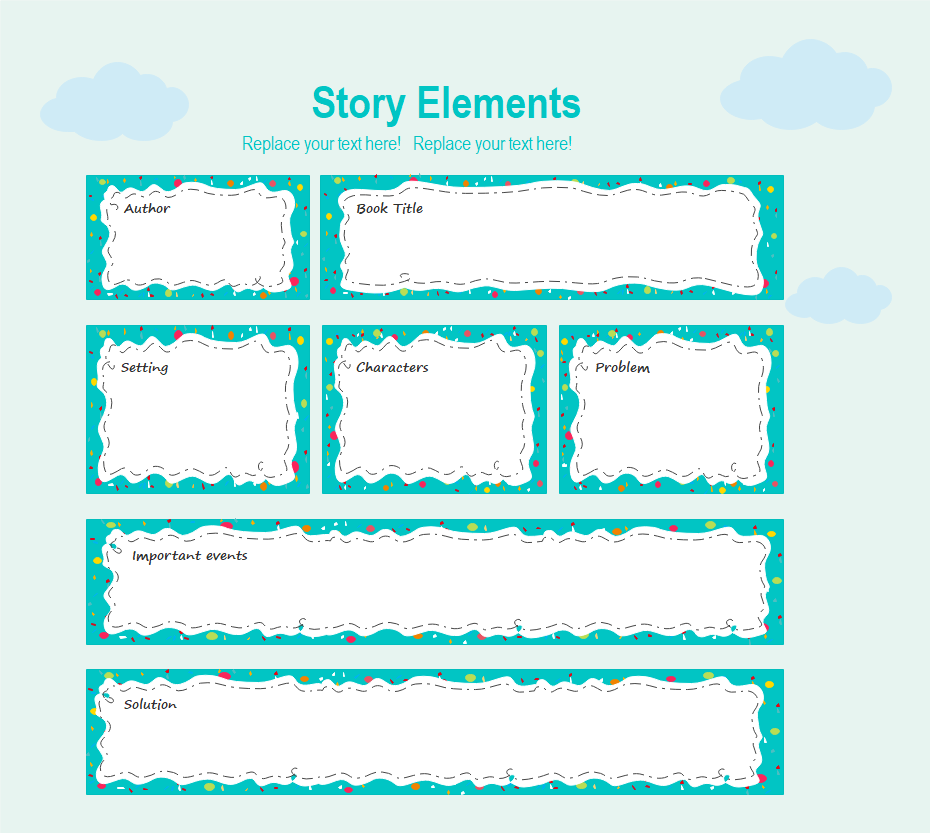 Source:EdrawMax Online
Source:EdrawMax Online
Example 3: Book Storyboard Graphic Organizer
A book writing is a pretty tricky thing to do and the entire process becomes pretty simple if one goes ahead and creates the storyboard of the novel at the very beginning. A storyboard is a series of drawings accompanied by a little bit of text, where each drawing details a particular plot point.
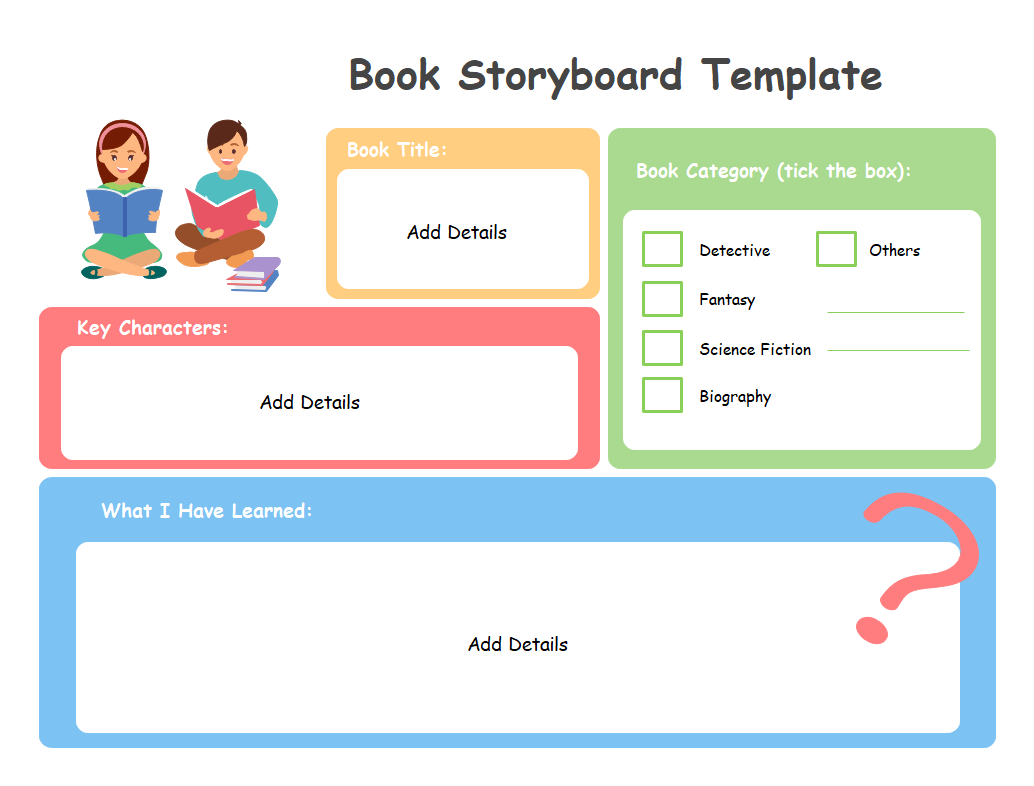 Source:EdrawMax Online
Source:EdrawMax Online
4. Online Storyboard Maker
EdrawMax Online storyboard maker is one of the best diagramming tools that comes with some unique features. The tool has become a trusted companion of many users for its user-friendly nature. Many reputed companies have also selected EdrawMax as their diagramming tool.
EdrawMax Online tool provides the users with some professional templates from EdrawMax Template Gallery. The user can choose any of them, which they can modify to suit their storytelling. The application also offers some exclusive symbols and shapes that can allow a user to have a smooth workflow. EdrawMax Online is easily accessible from various devices as it has compatibility with multiple operating systems. The users can also use the free cloud storage of the tool and access their storyboard from several devices and easily share it with their team. They can also export and print their storyboard with the help of this tool for future use.
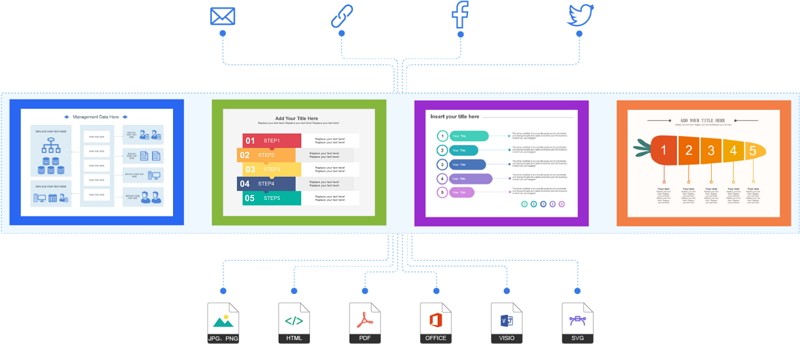
Why Choose EdrawMax Online
- Create over 280 diagram types
- Supports team collaboration
- Personal cloud & data protection
- Print, share and download
- Powerful template community
5. Key Takeaways
A director needs to properly plan out scenes with the help of storyboards. There are several tools for creating storyboards, and Google Slides is one of them. Since the process is complex, the user must know how to make a storyboard in Google Slides to do the work properly. However, for inexperienced users, this can be time-taking and confusing. For that reason, they must choose EdrawMax Online as the best alternative. The tool offers several professional storyboard templates which the users can modify to create their storyboard.
If you still confused about how to make a Storyboard in EdrawMax Online, here is an storyboard guide to help you create in minutes.


