How to Create A Storyboard in Photoshop
1. How to Create A Storyboard in Photoshop
A director can use their camera to tell a story. To plan the content of the story frame by frame, they need to do storyboarding. The storyboard can capture the essence of the words they want to depict through pictures. A user can use tools like Photoshop to narrate their story with images. However, creating storyboards with Photoshop can be troublesome because of layering. If they want to design their storyboard in Photoshop, they need to know how to create a storyboard in Photoshop.
Step 1: Setting Up the Document
An individual working on their storyboard must have their script and thumbnails prepared by their side. The first step for the user is to set an aspect ratio. However, they can select the ratio as per their choice. For animation works, the commonly used resolution is 1080*720 for animation-related storyboards and the preferred aspect ratio of 16:9. The user can start their task of creating a storyboard with plain white 20*20 pictures. To start, they need to go to the File in Photoshop and then click on New (Ctrl+N), and then the user can choose the width and height. They can change the “Background Contents” to white. In case the user plans to print it, they have to add a few inches extra to avoid things getting cut out.
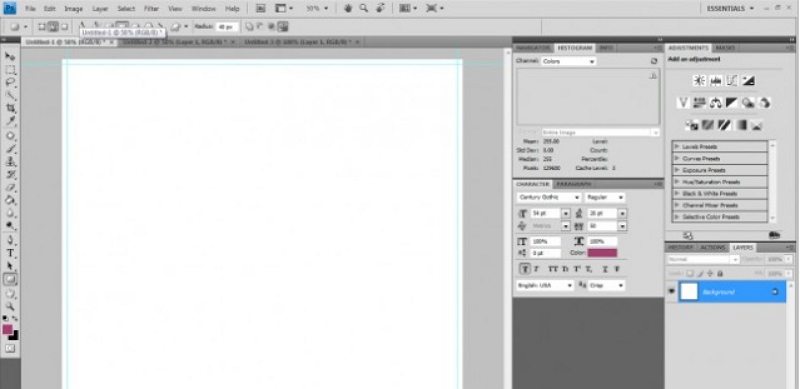
Step 2: Creating Frames
The user needs to create frames to put their pictures. For that, they have to take shapes, and the images can be multiple in numbers. An individual can select any dimension as they want. But they need to fit within the main 20*20 frame. Then the user needs to go to the File option again and then choose New and follow the same step. This time the user needs to have the square in 6*6 size. They should have black as their background content. Then they can copy-paste it on the template.
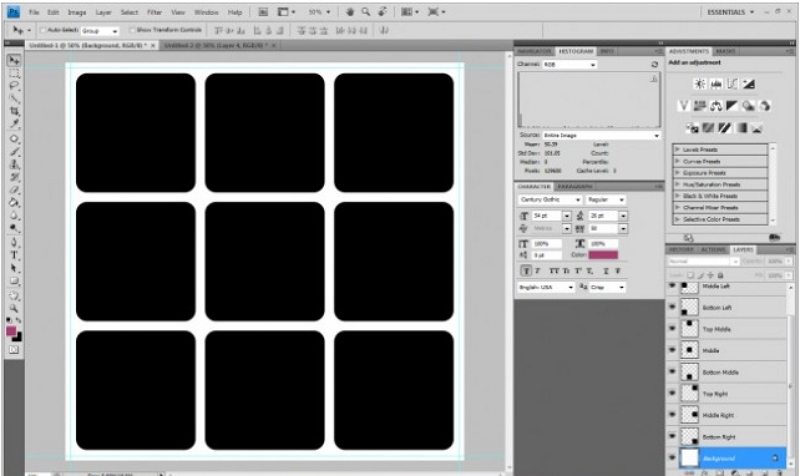
Step 3: Creating the layers
Once they have taken as many square pictures as they want, they need to create layers. To have duplicate layers, they can use the shortcut Ctrl+J. They can create multiple layers and move them around to adjust them. The user needs to copy and paste the picture onto the template to see it in the background. Now, they need to drag the layer in the square they want to put it in. The user can click on the picture layer and select “Create Clipping Mask” to perfectly fit the image in the black square. Then the next step is going to the Edit option and clicking on Ctrl+T. The user can drag the sides and corners of the image to make it fit properly. They need to use the picture with the same height and width to avoid the image getting distorted. Similarly, they can fill up all other squares present in the template.
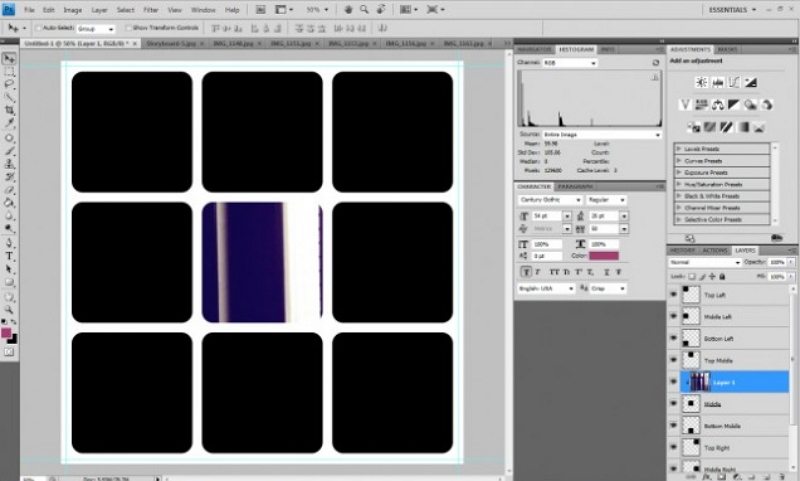
Step 4: Adding Texts
In case the user wants to add texts, they can change the color of the squares. They have to select the square and add a new black layer on top using the shortcut shift + ctrl+N. Then they have to check the box “Use Previous Layer to Create Clipping Mask.” In the following step, they have to click on Edit. Now, they have to select "fill" to change the color. An individual can use the Type tool and type whatever they want on the squares to add texts in those squares. To add shapes, the user can put the ‘Custom Shape tool’ in use.
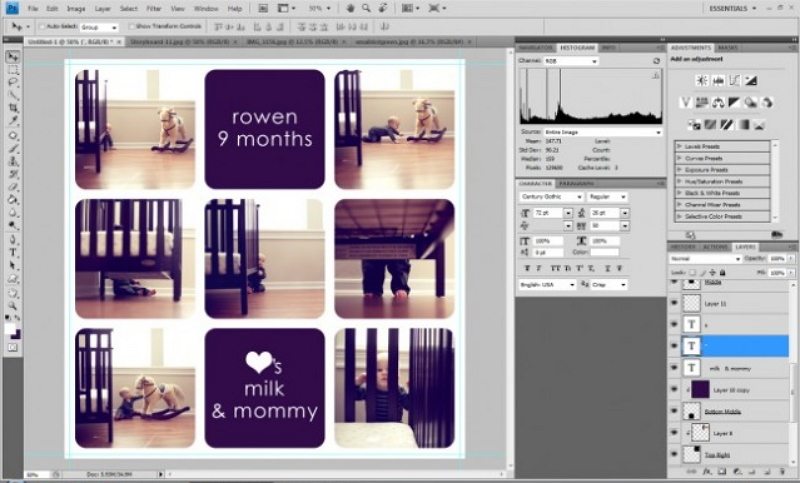
Step 5: Export the file
For the final step, the user needs to save their storyboard to use later or print it.
2. How to Make A Storyboard Easier
Though a person can use Photoshop to create their storyboard, the process is lengthy and confusing. There are layering, setting aspect ratio, and a resolution, which may seem difficult for an individual when they try to do it manually. For inexperienced users, it may feel troublesome to handle the Photoshop tool. To avoid those confusions, the users must use EdrawMax Online as their storyboard maker. They need to follow a few steps to create a storyboard on this tool.
Step 1: Select Storyboard Template
The user needs to open the EdrawMax Online tool and then click on the Graphic Organizer option. There are different sorts of diagramming tools present in the option.
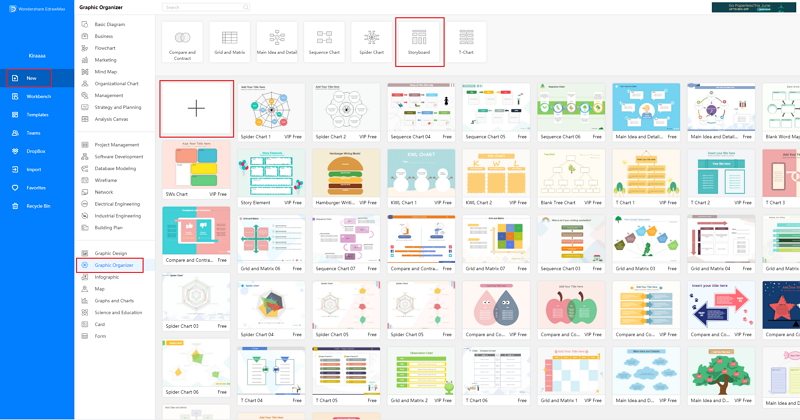
Step 2: Customize Your Storyboard
Then from the templates present in the storyboard option where they can find multiple storyboard templates. The tool comes with some professional templates which help the user to create a storyboard of their own. An individual working on their storyboard can select any from the wide range of storyboards available on this tool. After selecting it, they can make changes as per their requirements.
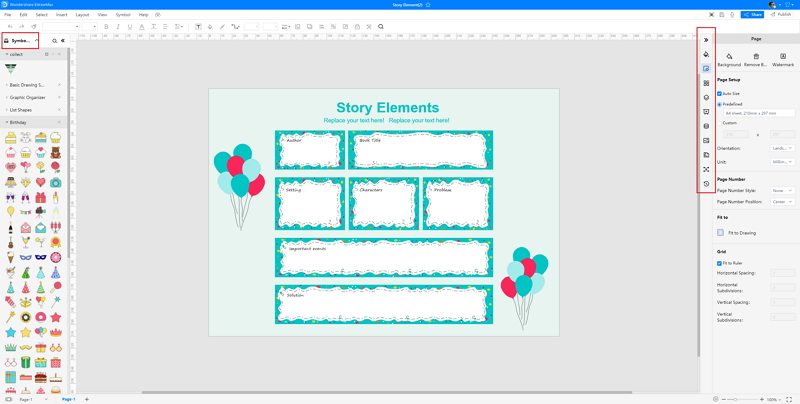
Step 3: Export and Insert
When they are done with their editing, the final step is to save the content. They can save the file in Graphic or other formats. Finally, the storyboard is ready for the user to print or share with their team.
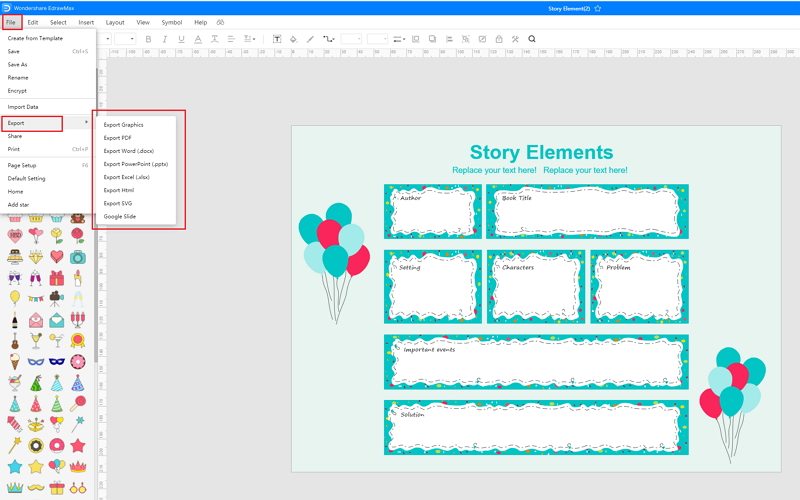
3. The Storyboard Examples
Sometimes, it is really hard to follow the steps on how to make storyboard in Photoshop or on EdrawMax Online and create the perfect diagram. At this time, there are storyboard examples you can edit immediately, or for more references. The storyboard exampels not only help people to understand storyboard and its classification deeper, but also assist to draw storyboards without efforts.
Example 1: Colorful 5Ws Storyboard
The Five Ws, sometimes referred to as 5W1H or 5W’s, are questions whose answers are considered basic in information gathering or problem-solving. As per the provided colorful 5W’s storyboard diagram, a news report can only be considered complete if it answers these questions starting with interrogative words: Who, What, When, Where, and Why? The 5W’s charts are used to gather information about a story or subject matter.
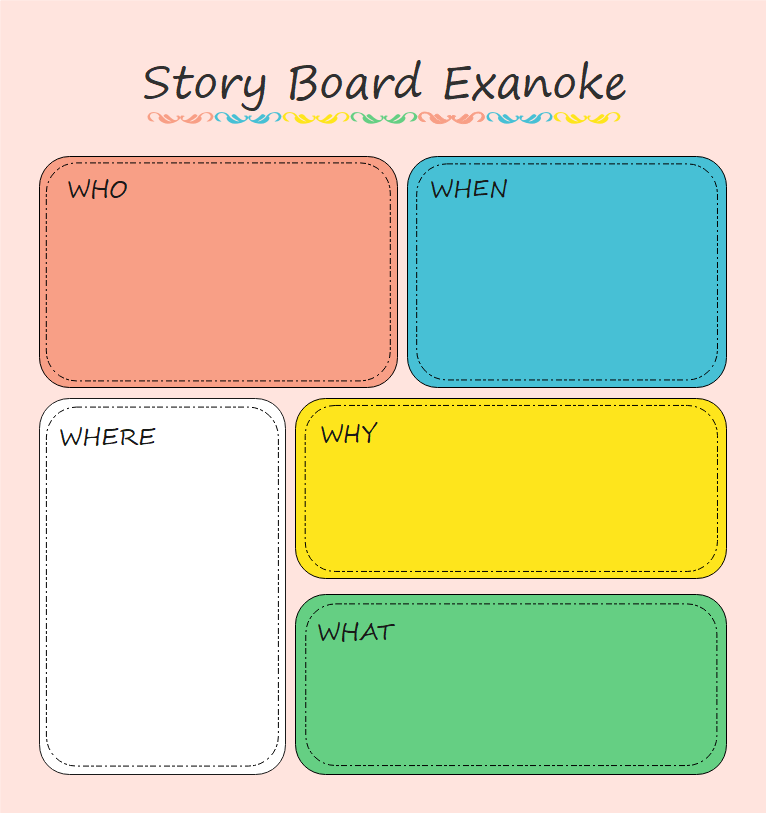 Source:EdrawMax Online
Source:EdrawMax Online
Example 2: Story Board Example
This is a storyboard example, which shows the components of a story, including author, outline, roles, and so on. A storyboard is a graphic representation of how your video will unfold, shot by shot. Try this storyboard template to create your own board now!
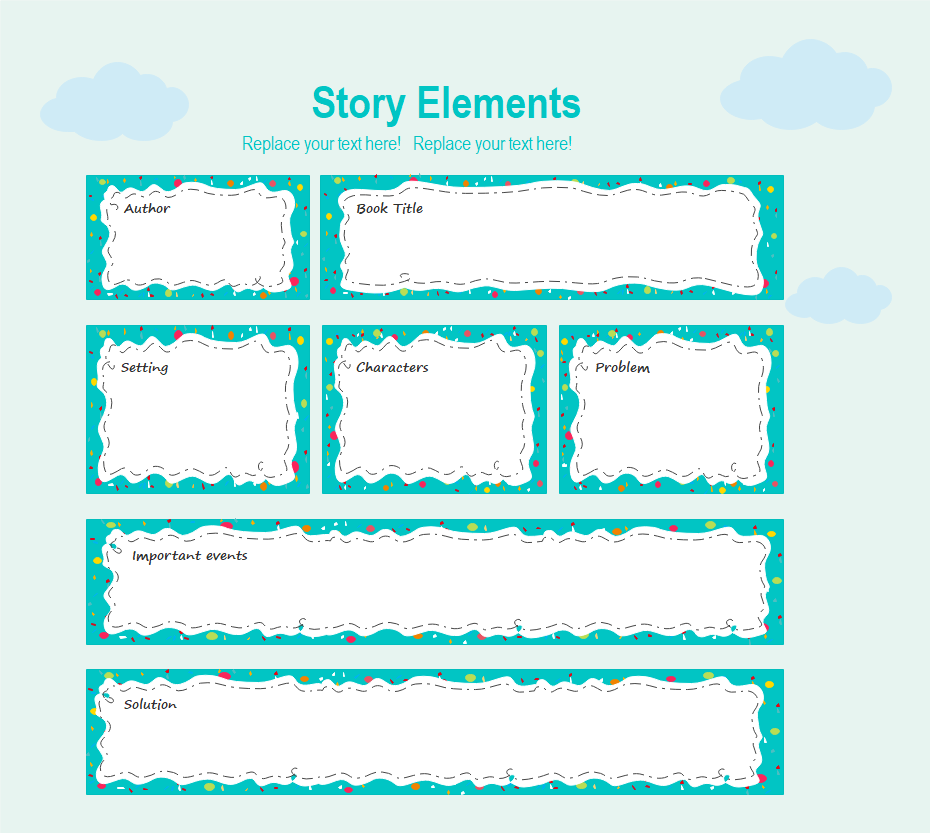 Source:EdrawMax Online
Source:EdrawMax Online
Example 3: Book Storyboard Graphic Organizer
A book writing is a pretty tricky thing to do and the entire process becomes pretty simple if one goes ahead and creates the storyboard of the novel at the very beginning. A storyboard is a series of drawings accompanied by a little bit of text, where each drawing details a particular plot point. A book storyboard is a visual representation of a book and it breaks down the action into individual panels.
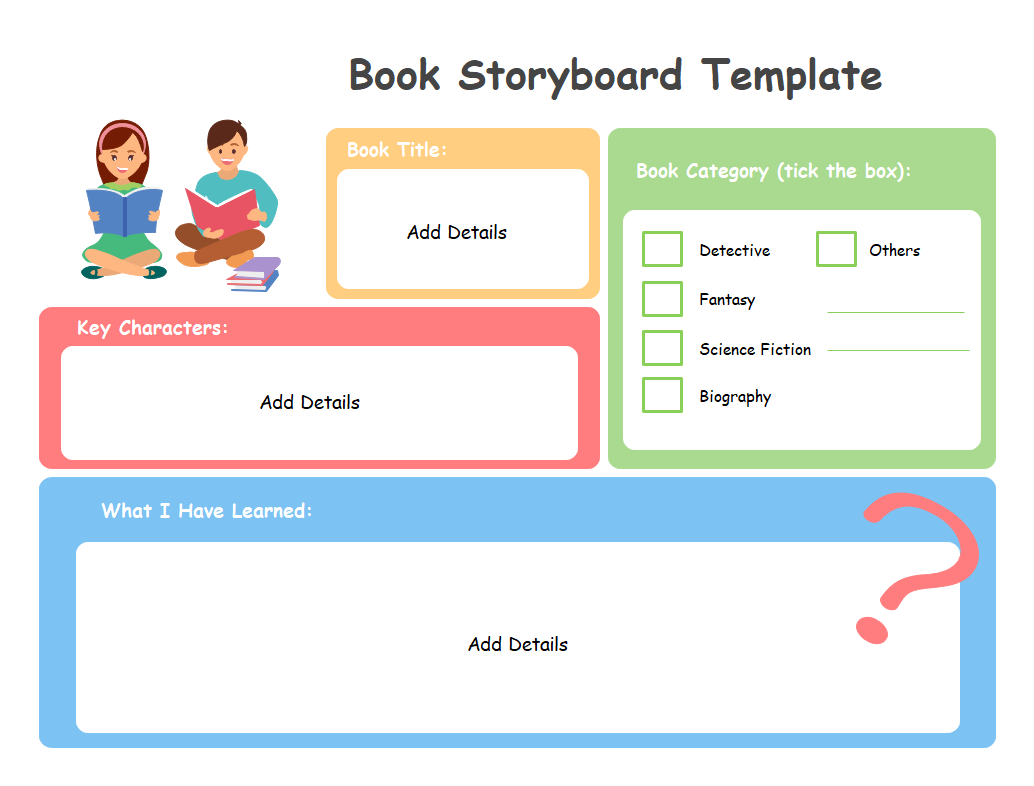 Source:EdrawMax Online
Source:EdrawMax Online
4. Online Storyboard Maker
EdrawMax Online storyboard maker is one of the best tools when it comes to storyboard making. The tool is user-friendly, and that is why many users prefer to use this tool as their trusted diagramming tool. EdrawMax Online comes with several professional templates from EdrawMax Template Gallery , which provide the users with varied options to pick one of them. The user can easily edit the content of the templates according to their choice to match their script. The tool also has some exclusive symbols and shapes that the user may need while working.
The tool also offers free cloud storage. So that the user can access it from any device if they have an internet connection. EdrawMax Online is also compatible with multiple operating systems, which makes it easy to access. The user can easily export, print, and share their storyboard with the team with the help of EdrawMax Online.
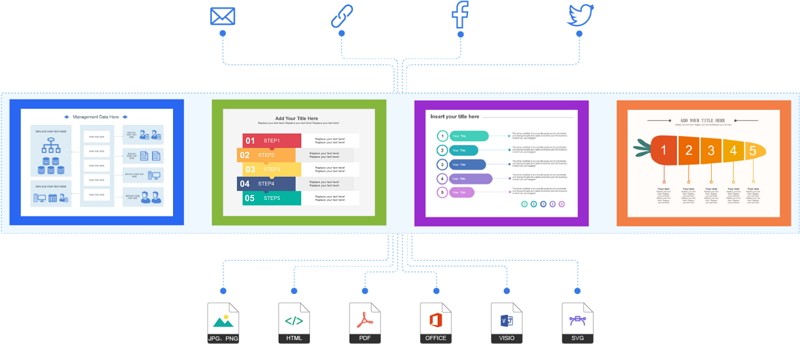
Why Choose EdrawMax Online
- Create over 280 diagram types
- Supports team collaboration
- Personal cloud & data protection
- Print, share and download
- Powerful template community
5. Key Takeaways
When a user is working on their story, creating a storyboard to plan out the process is essential. However, if they use Photoshop for that reason, the process can be lengthy and confusing. Hence, learning about how to create a storyboard on Photoshop can be tiresome. To avoid that confusion, they can use EdrawMax Online, which comes with a wide range of storyboard templates. The user can edit those templates to create a storyboard of their own. If you still confused about how to make a storyboard in EdrawMax Online, here is an storyboard guide to help you create in minutes.


